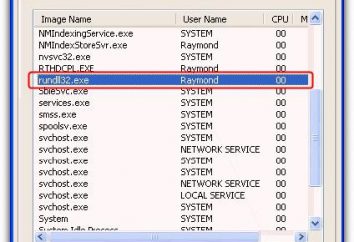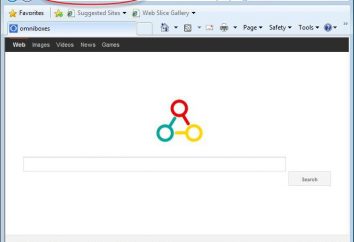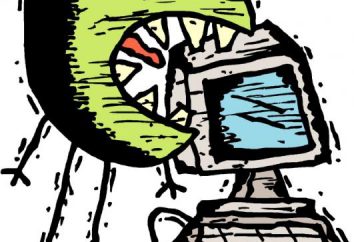exécuter correctement l'ordinateur ce qu'il faut faire?
Pour tous Windows, y compris la plus stable septième ou dixième nouvelle version, caractérisée par l'absence d'apparition lorsque le système est en mode normal ne se charge pas et informe l'utilisateur que l'ordinateur fonctionne correctement. Quelle est la raison et comment le combattre, voir ci-dessous.
L'ordinateur fonctionne correctement (Windows 8.1, 8, 10): les principales raisons de l'échec
En ce qui concerne les causes de ce comportement du système, il peut y avoir beaucoup. Selon les statistiques, la plupart de ces échecs sont dus à des arrêts irréguliers, arrêt forcé certains processus (mises à jour), les fichiers système de dommages ou même le bootloader.

Les plus courants sont des dysfonctionnements avec la description des erreurs comme INACCESSIBLE_BOOT_DEVICE (périphérique de démarrage inaccessible), CRITICAL_PROCESS_DIED (interrompu par un processus critique), ou autre chose comme ça.
Très souvent, je remarque qu'une exécuter correctement l'ordinateur et à cause de cela, Windows ne démarre pas en mode normal, se trouve à une chute de tension quand il y a un arrêt spontané du terminal du réseau en l'absence d'une alimentation sans coupure ou un régulateur de l'unité, la surchauffe de l'alimentation, etc. .d. Nous devons également prêter attention à la fonctionnalité de tous les composants « hardware ». Mais ce sont des bagatelles. Bien pire est la situation lorsque les virus du système qui violent Windows ou pour une raison quelconque il y a un dysfonctionnement des composants responsables de démarrage du système. Considérons quelques causes communes de ces problèmes et les méthodes de base de leur élimination sans toucher des problèmes avec « fer ».
Que faire d'abord?
Donc, si tout à coup il y a des situations où l'ordinateur fonctionne correctement et que le système ne peut pas démarrer, il se peut très bien qu'il est un petit problème éphémère. Dans ce cas, la première étape consiste à redémarrer le système, ou tout simplement désactiver le terminal généralement par programmation à partir du menu « Démarrer ».
Si cela est impossible, il est nécessaire d'appliquer l'arrêt forcé en maintenant le bouton d'alimentation sur le châssis ou sur l'ordinateur portable.

En règle générale, après une telle procédure lors du démarrage du système lance la vérification de disque du système pour des erreurs, peut alors démarrer en mode normal. L'inspection visuelle peut être vu dans Windows 7 et ci-dessous. Dans les versions ultérieures, il se fait en arrière-plan.
Vérifiez les virus
Pas moins important dans le cas des rapports que l'ordinateur fonctionne correctement et est un système de diagnostic de la présence de menaces de virus. Si le système ne démarre pas du tout, le rendre assez difficile.

Par conséquent, il est recommandé d'utiliser des outils spéciaux tels que Kaspersky Rescue Disk, auquel la charge est effectuée même avant le démarrage de Windows. Dans le plus utilitaire pour faciliter la tâche, vous pouvez utiliser sa propre interface graphique, mais il fonctionne beaucoup mieux que les scanners fixes, ce qui vous permet de définir de nombreuses menaces, même dans les secteurs de mémoire ou démarrage.
Récupération automatique. L'ordinateur fonctionne correctement (Windows 10 et versions ultérieures)
En général, presque tous les systèmes Windows récents sont caractérisés par une unité spéciale d'auto-guérison après un échec critique. Ce que l'on appelle la récupération automatique. L'ordinateur fonctionne correctement, le système n'est pas chargé, bien qu'il y ait des signes de santé. Dans cette situation, la reprise du système devrait démarrer automatiquement.

Apparaît sur l'écran correspondant à l'avis du début de l'analyse pour la récupération du système. Mais cela ne fonctionne que si Windows a enregistré un point de restauration. Si l'utilisateur ne parvient pas jusqu'à nettoyer ou effacer au préalable créé point de restauration, il ne fonctionnera pas. La réserve est pas simplement une copie peut être annulée à un état précédent.

La version du système d'exploitation de la septième et après correction de cette situation semble beaucoup plus facile. Au démarrage pour démarrer processus d'utiliser la touche F8, qui est utilisé pour sélectionner le mode sans échec de démarrage, mais le menu contextuel, sélectionnez Dernière bonne configuration de démarrage connu (encore une fois, si possible). Soit dit en passant, dans la dixième la version utilisez la touche F8 pour afficher le menu pour configurer c'est également possible.
Démarrage en mode sans échec pour tester l'intégrité des fichiers système
Un peu plus compliqué est le cas avec les dommages des composants du système du système à l'impossibilité de leur récupération en mode automatique (lorsque vous démarrez ou redémarrez après l'apparition de la notification que l'ordinateur fonctionne correctement). Que faire dans ce cas?
Pour commencer, on peut essayer de démarrer en mode sans échec, puis utiliser la ligne de commande, induite par la console « Run» (Win + R). Si pour une raison quelconque une option de téléchargement est impossible, vous devez régler le mode sans échec avec la confirmation de la ligne de commande pour déterminer le composant sur lequel la charge est arrêtée. Dans ce cas, la ligne de commande devra appeler à partir de la console de récupération à partir du disque d'installation.

Et en fait, et dans les deux cas des registres sfc / scannow, puis le système vérifie automatiquement et restaurer les composants défectueux sur la ligne de commande. Mais cela ne suffit pas toujours.
Comment désactiver la signature du pilote
Maintenant, regardez la situation lorsqu'un ordinateur fonctionne correctement (Windows 10 à bord). Dans la dixième version que vous obtenez en mode sans échec est problématique. Ici nous avons besoin d'une installation ou d'un disque de récupération, démarrage à partir de cette partition de récupération, vous devez sélectionner les paramètres supplémentaires et aller au diagnostic, puis utilisez le menu des options de démarrage.

Dans le menu il y a une ligne de la vérification de la signature numérique des conducteurs debout au numéro sept. Vous devez passer et appuyez sur Entrée (cela peut être fait rapidement en appuyant sur les chiffres du clavier 7).
Ce problème est très souvent associé au pilote oem-drc64.sys. Si vous désactivez le travail de vérification de signature, le système est nécessaire d'entrer dans l'éditeur de registre (regedit dans le menu « Run ») et descendre la branche HKLM par la section SYSTEM CurrentControlSet dans le répertoire où répertoire Services. Il faut trouver les pilotes dossier et le supprimer.
La restauration du système à partir d'une image
On croit que la meilleure récupération du système d'option après réception d'un message indiquant que votre ordinateur fonctionne correctement (Windows 10 est utilisé, ou toute autre version), il est la récupération de l'image système précédemment enregistré.
Pas tout le monde, cependant, pense à ces choses à l'avance, cependant, Windows lui-même afin d'amener le processus dans ce cas est le plus rapide et simple.
En utilisant la ligne de commande lors de la mise à niveau incomplète ou interrompue
Il y a aussi des situations où un problème que l'ordinateur fonctionne comme prévu (8.1, 8, 7 ou 10 modification à bord), associée à la mise à jour incomplète ou interrompue le système. Ces échecs peuvent se battre aussi.
Appelez la ligne de commande au démarrage, comme cela a été montré avant, et il prescrit la commande ci-dessous:

commande authoritative restore
Si cette option ne fonctionne pas, l'ordinateur fonctionne correctement et que le système n'est pas chargé, vous pouvez essayer de faire une restauration.
Pour cela, d'abord la ligne de commande prescrit trois équipes:
- diskpart;
- volume de liste;
- sortie.
Assurez-vous de se rappeler la lettre de la partition système », parce que dans la plupart des cas, il sera différent de la valeur conventionnelle«c»(souvent le système section«e»apparaît).
En outre série j'ai sfc / scannow / offbootdir = C: / offwindir = E: Windows, puis les éléments suivants:

Après chaque pression de commande ENTRER. En théorie, cette méthode donne presque garantie de 100 pour cent de récupération de Windows.
réparation de démarrage
Enfin, si votre ordinateur fonctionne correctement, Windows toutes versions offre une autre solution flexible qui vous permet de restaurer le chargeur, qui peut être endommagé.
A cet effet, dans le même Shell besoin d'utiliser la première vérification chkdsk c de commande: / f / r, puis rétablir immédiatement la directive, comme indiqué ci-dessous:

Vous pouvez ensuite redémarrer. Le système, si une défaillance a été associée avec le chargeur, fonctionnera comme une horloge.
Si tout le reste échoue
Enfin d'une autre situation où aucun des ci-dessus ne permet pas. Nous allons devoir aller à réinstaller Windows. Mais pas de « démolir » l'ensemble du système lors du démarrage à partir du disque d'installation dans la section de diagnostic, vous devez sélectionner l'ordinateur à la remise à zéro que l'on appelle.
Cette approche offre la possibilité d'enregistrer les fichiers utilisateur, après quoi il sera possible de produire un « propre » installation de Windows, ce qui, dans la plupart des cas, vous permet de vous débarrasser des pannes logicielles sont beaucoup mieux que tous les tests ensemble. Mais pour ce faire, car il est clair, il devrait être qu'un dernier recours, lorsque tous les autres moyens ont été impuissants.
au lieu résultat
Enfin, il reste à ajouter que la situation lorsqu'un ordinateur fonctionne correctement ou ne démarre pas le système, il peut être associé au « fer ». En particulier, un impact particulièrement fort sur la charge du système peut avoir des problèmes avec la puce graphique ou un disque dur, quand il commence à « crumble ». Si c'est vraiment des problèmes physiques, rien ne peut être fait. Mais juste pour être sûr que la détermination de défaut doit utiliser des outils de diagnostic supplémentaires. Seulement dans le cas de l'identification correcte des causes de l'échec et à l'extérieur du composant du système peut déterminer la bonne solution pour répondre à ces impacts.
En ce qui concerne tous les autres cas, on estime qu'au moins l'une des méthodes proposées ci-dessus fonctionnent. Il est donc conseillé d'utiliser les options pour la reprise après incident, passant de simple à des techniques plus complexes. Mais en tout cas, de tels incidents ne se reproduise à l'avenir, il est préférable de prendre soin de créer l'image d'une récupération du système ou d'un disque, les utilitaires antivirus des dossiers, etc. Faire assez facile, même votre propre fenêtre. Ces instruments devraient être à portée de main à tout utilisateur, comme ils disent, est l'urgence, car aucun des actuellement utilisé des systèmes Windows-des défaillances ne sont pas assurés.