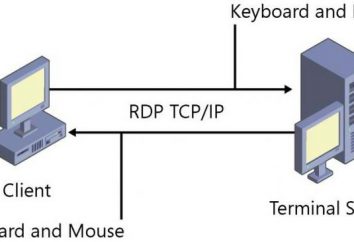Comment faire l'arrière-plan dans « Photoshop »? Beau fond pour « Photoshop ». Comment insérer un fond dans « Photoshop »?
Maintenant, nous allons parler de la façon de faire l'arrière-plan dans « Photoshop » sur vos photos. Vous et je vais devoir pratiquer des couches de copie, appuyez sur la commande « chaîne », alors nous aurons un certain nombre de défis dans le travail avec des styles de calque différents.
Tout le temps
Suivez nos conseils et vous allez créer une belle toile de fond pour le « Photoshop », qui 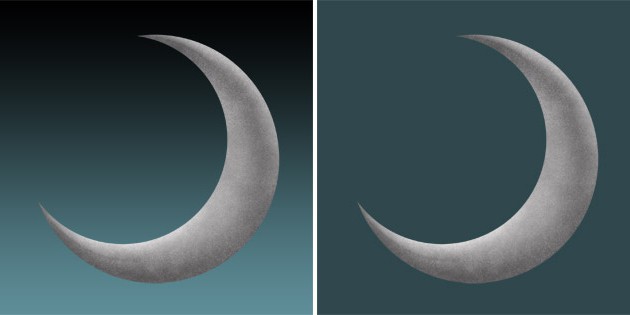 idéal pour votre tir. Nous ouvrons notre image originale. Copiez l'image originale dans une nouvelle couche: il est possible d'appliquer une commande spéciale, causée par une combinaison de touches Ctrl + J. Sélectionnez l'outil « Stroke », la « zone » et faites glisser sur la zone souhaitée de la photographie.
idéal pour votre tir. Nous ouvrons notre image originale. Copiez l'image originale dans une nouvelle couche: il est possible d'appliquer une commande spéciale, causée par une combinaison de touches Ctrl + J. Sélectionnez l'outil « Stroke », la « zone » et faites glisser sur la zone souhaitée de la photographie.
Lorsque vous choisissez où cliquer, rappelez-vous que nous envisageons maintenant des dessins pour « Photoshop », qui sont créés à partir de l'image même. En d'autres termes, le ton, par lequel vous cliquez sur, et l'avenir sera la couleur de l'arrière-plan, peut-être avec de faibles écarts. Ensuite, vous devez copier la sélection d'une nouvelle couche, encore une fois en combinant les touches Ctrl + J.
Allez à l'onglet « Edition », sélectionnez « Transformation » et faites glisser la sélection de marqueurs spéciaux aux frontières mêmes de photos. Ne pas oublier d'appuyer sur Entrée à la fin du tronçon. L'œil éteint la couche avec des rayures horizontales, allez à la couche sur laquelle la copie de fond, mettez l'instrument à la « gras » – « Champ » et sélectionnez l'emplacement sur l'image, où cliquer la souris. Encore une fois copier la sélection dans une nouvelle couche avec les touches de raccourci Ctrl + J.
Allez à l'onglet intitulé « Modifier », puis – « Free  Transformer « glisser à nouveau des marqueurs de sélection à l'image limites (bottom-up). Donne l'image avec les bandes verticales.
Transformer « glisser à nouveau des marqueurs de sélection à l'image limites (bottom-up). Donne l'image avec les bandes verticales.
Comment faire l'arrière-plan dans le « photoshop »: superposition
Tournez les yeux sur la couche supérieure où il y a des rayures horizontales, et regardez les modes d'opacité et de mélange. opacité première couche de vente peut aussi essayer de moins de 50%. Ensuite, vous pouvez expérimenter avec différents modes de fusion. Choisissez celui qui vous convient le mieux. Vous pouvez, par exemple, faire attention à la « atténuation ».
Comment faire l'arrière-plan dans le « photoshop »: fait voir la principale
Le tableau d'ensemble, nous, en fait, pas nécessaire, nous choisissons les fragments les plus intéressants, et de se concentrer sur eux. A cet effet, effectuera les étapes suivantes.
Éteindre les yeux dans les deux couches, qui contiennent des bandes. Activez le calque qui héberge une copie de l'arrière-plan et sélectionnez l'outil « Sélection », puis – « Rectangle ».
Sélectionnez ce que vous voulez voir sur son image future. Copiez la nouvelle sélection dans les touches Ctrl + J. couche Déplacer cette nouvelle couche vers le haut. Allumez les yeux dans les couches rayées.
Allez à l'onglet « Modifier », puis – « Transformation », puis – 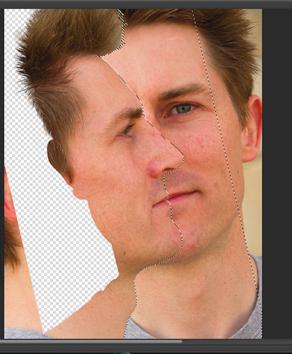 « Déformation », plier légèrement l'image, accroché au curseur pour les marqueurs. Vérifiez que vous êtes au lit avec votre sélection. A l'issue de la déformation ne pas oublier d'appuyer sur la touche Entrée.
« Déformation », plier légèrement l'image, accroché au curseur pour les marqueurs. Vérifiez que vous êtes au lit avec votre sélection. A l'issue de la déformation ne pas oublier d'appuyer sur la touche Entrée.
Quelques mots sur la conception
Nous continuons à répondre à la question: « Comment faire l'arrière-plan dans » Photoshop « » – et payer maintenant la clairance de l'attention. Nous cliquons, double clic gauche sur la couche sélectionnée dans la fenêtre pop-up avec les styles choisir celui qui convient pour l'enregistrement. Nous vous recommandons de prêter attention à la « lueur intérieure ».
« Bruit » peut également appliquer. curieuses propriétés possèdent « contour » et « embossage ». A ce stade de l'enregistrement du rôle important joué par votre imagination. Ainsi, plus les expériences, meilleur est le résultat. Allez à l'onglet intitulé « Edition », sélectionnez « Transformer », le « Turn » et vous tournez légèrement fragment décoré.
chiffres
Pour l'image finale est les chiffres manquants. Vous pouvez ajouter, par exemple, des traces, il faut appliquer à la couche avec les bandes, il est en dessous de la couche sélectionnée. Les chiffres sur l'image peuvent être déplacés à l'endroit désiré avec un outil spécial « Move. » Dans ce cas, une piste, vous pouvez appliquer un style de calque, double-cliquant sur le bouton gauche de la souris sur la couche la figure.
Pour la deuxième piste a du style, comme le premier, procédez comme suit: droit 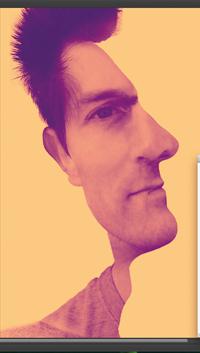 -cliquez la couche de forme, à laquelle le style sélectionné précédemment, la liste apparaît dans laquelle sélectionnez « Copier le style. » Nous nous tournons vers la couche avec la figure, qui n'a pas de style, puis aussi cliquer dessus avec la souris (clic droit) dans la liste qui apparaît, sélectionnez l'élément « style Coller ».
-cliquez la couche de forme, à laquelle le style sélectionné précédemment, la liste apparaît dans laquelle sélectionnez « Copier le style. » Nous nous tournons vers la couche avec la figure, qui n'a pas de style, puis aussi cliquer dessus avec la souris (clic droit) dans la liste qui apparaît, sélectionnez l'élément « style Coller ».
En fait, cette commande est très utile, il est conseillé de ne pas l'oublier. Il peut être utile lorsque les couches sont si nombreux, et tous besoin du même style. Enregistrez l'image. Contexte créé.
assurer la transparence
Afin de rendre un fond transparent dans le « Photoshop », nous avons besoin d'une image de l'oeil, ce qui est en arrière-plan blanc rigide, nous allons l'enlever afin d'assurer la transparence. Nous avons besoin d' un outil « baguette magique », puisque nous avons affaire à fond monotone. Une fois cliquez sur la zone de l'arrière-plan blanc. Dans le cas où la couche est exposée de verrouillage, appuyez sur deux fois avec la souris, puis sélectionnez « OK » pour le supprimer.
Ensuite, cliquez sur le bouton Supprimer du clavier et de supprimer la sélection avec Ctrl + D. Nous avons donc eu l'œil, l'arrière-plan transparent. Après ce transfert, le fragment de l'image, qui sera le nouvel arrière-plan. Nous disposons de tous dans la grille, puis tout en maintenant le bouton gauche de la souris, l'outil sélectionné maintenant « Move », de prendre une photo avec les yeux.
Si vous étiez à l'image des petits morceaux blancs, ils peuvent être enlevés en utilisant l'outil « Gomme ». Placez l'oeil à l'endroit désiré par vous, les dupliquer par Ctrl + J, sélectionnez la couche inférieure, allez à « filtre » ci-après – « flou », puis – « Gaussian Blur ». Le choix rayon 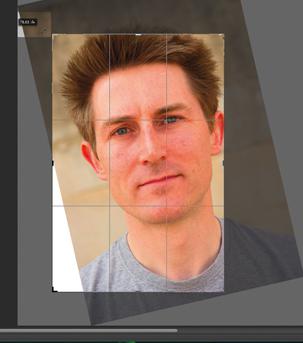 5 pixels, appuyez sur "OK".
5 pixels, appuyez sur "OK".
Si vous ne devez pas le collage, et une seule image avec un fond transparent, vous devez maintenir. Pour ce faire, appuyez sur la combinaison de touches Ctrl + Maj + Alt + S, puis dans la fenêtre qui apparaît, sélectionnez le format de .png « Photoshop », vous pouvez expérimenter avec cela.
Nous, comme toujours, besoin d'une palette avec laquelle nous pouvons travailler avec des couches. Vous devrez également créer une copie de votre couche. Team « Blur », vous pouvez obtenir le « filtre » dans le menu. Il existe plusieurs variantes de flou, le plus intéressant – Flou gaussien. La touche finale – la création d'un plan plus clair. C'est la façon simple, vous pouvez faire un fond transparent dans « Photoshop ».