Comment activer la démonstration de l'écran pour « Skype » sans aucun problème?
L'une des questions les plus populaires sont – comment allumer l'écran dans la démonstration « sur Skype. » Une telle fonction du programme est admirable. Il est toujours beaucoup plus facile de montrer quelque chose graphique d'une centaine de fois pour expliquer et parler. En 2005, il avait des instructions à expliquer avec de longues chaînes de texte et de la communication vocale, comme la possibilité d'appels vidéo et l'écran d'affichage n'existe pas. Enfin, ces fonctions sont apparues. Maintenant, l'utilisateur en réponse à l'autre partie peut même montrer votre écran pour montrer qu'il fait mal. Et puis il devient clair que l'action à exécuter. 
Préparation pour transférer des images
Pour commencer, ouvrez le programme en cliquant sur l'icône (raccourci) sur l'application de bureau. Vous pouvez utiliser la deuxième méthode, puis cliquez sur le bouton « Démarrer ». Ensuite, ouvrez le catalogue de la série « application » et « Skype ». Ensuite, connectez-vous à votre compte. Pour ce faire, entrez votre login et mot de passe dans la fenêtre du programme. Ensuite, vous devez cliquer sur le bouton « enter ». Pour les utilisateurs qui ne se souviennent pas le mot de passe, un champ pour remplir les données sont référencées. Vous pouvez l'utiliser pour récupérer crypté. Une fois connecté à votre compte dans le volet gauche de la fenêtre, vous pouvez voir une liste de contacts ajoutés précédemment. Vous devez sélectionner l'un d'eux en cliquant sur le nom. Suivi en cliquant sur le bouton « Appeler ». Dans le volet droit de l'interface se produit la fenêtre de chat. les utilisateurs curieux de rapidement comprendre comment allumer la démonstration de l'écran pour « Skype ». Une sorte de pointe est introduit dans la fenêtre de conversation, autour des icônes blanches.
Le partage d'écran via « Skype »
L'utilisateur peut afficher à l'écran l'image de l'autre partie que pendant un appel. Pour vérifier si la fonction doit être sélectionnée, pointez sur « appelle » menu du haut est activé, la « démonstration de l'écran. » Si l'option est affichée avec le gris, il est désactivé. Comment activer la démonstration de l'écran pour « Skype » dans les versions antérieures? Dans les versions précédentes du programme construit une telle fonction a été appelée différemment. Même alors, il a été appelé « pour afficher l'écran » et a été organisée par le pas très pratique pour l'utilisateur. Par conséquent, pour activer la fonction, mettre à jour l'application dès qu'un message apparaît sur une autre version. Dans le cas contraire, vous risquez de manquer sur quelque chose de vraiment intéressant. 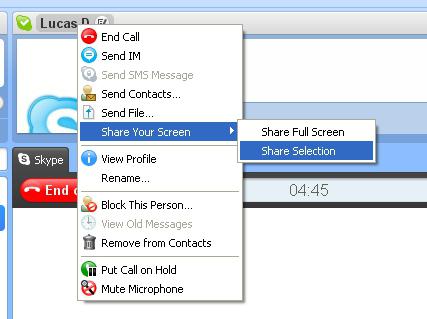
Comment activer la démonstration de l'écran pour « Skype »?
Activez cette option de plusieurs façons. L'utilisateur ouvre le menu du haut, pointez sur « appels », « démonstration de l'écran. » Seulement cette fois, la fonction sera affichée en noir, ce qui indique que son activité. Dans le second cas, la fenêtre de chat doit cliquer sur la partie inférieure du champ noir. Ce qui suit est en vol stationnaire au-dessus de la croix blanche au milieu de l'écran. Il se tourne immédiatement bleu. Vous verrez un popup menu. Vous pouvez alors voir l'option familière « de démonstration d'affichage » dans « Skype ».
caractéristiques supplémentaires
Il y a deux icônes à côté de l'option spécifiée. Merci à la première, vous pouvez ouvrir la liste des contacts. Si au cours d'une personne de conversation envoie un autre message, l'utilisateur peut le voir sur le point jaune au-dessus de l'icône de contact. Pour lire le texte reçu et envoyer une réponse, il est nécessaire d'interrompre une conversation avec quelqu'un. Merci à la deuxième icône, vous pouvez ouvrir un message instantané, envoyer le lien et les instructions nécessaires qui ne peuvent être affichées sur l'écran. Comme la croix, l'icône devient bleu lorsqu'il est activé. Ces boutons virtuels utiles vous permettent de mieux utiliser Windows 8 « Skype ». Le partage d'écran conjointement avec des capacités similaires devient un outil pratique pour explication visuelle du matériau. 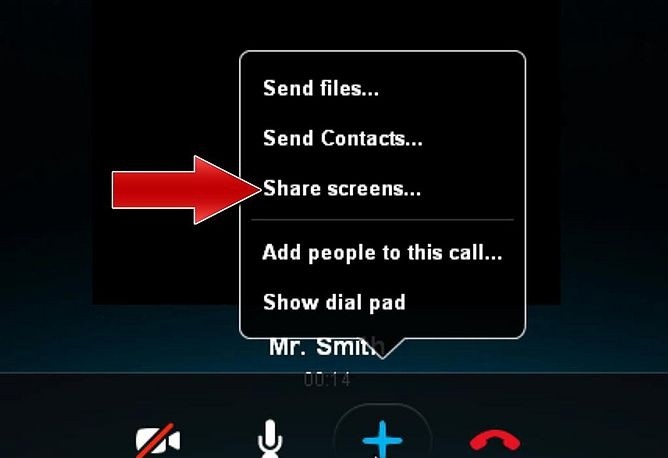
Procédé d'affichage d'objets nécessaires
Pour afficher l'image sur l'écran de l'autre partie, sélectionnez l'écran « de démonstration ». Vous verrez un petit écran noir, symbolisant le début du processus. Suivi en cliquant sur le bouton « Démarrer ». La fenêtre apparaît à la roue pivotante interlocuteur, alors il verra tout ce qui se passe sur l'écran de l'utilisateur. S'affiche même le mouvement du curseur. , Des précautions doivent donc être prises lors de la saisie des données bancaires et les détails de paiement. Arrêter le processus peut être dans une petite boîte noire avec une photo de l'utilisateur, qui est apparu après l'option. Il y a des moments où il faut à la source, qui ne peuvent pas utiliser la fonction, l'image partagée de votre moniteur. Ensuite, nous devons montrer la séquence d'actions pour activer l'option sur l'écran de l'utilisateur. 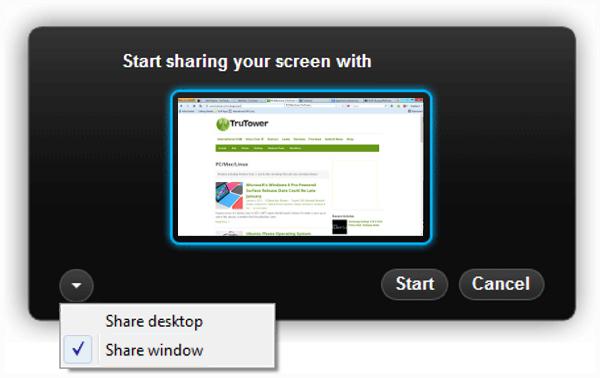
Problèmes avec l'inclusion d'une option
Certains utilisateurs ont connu le fait que quand ils utilisent la démonstration de l'écran « Skype » ne fonctionne pas. Lorsque vous essayez d'activer l'option de façon permanente apparaît avec un message une offre d'achat ou de lancer une version d'essai Premium, valable pendant 7 jours. Craignant que la possibilité d'un écran de démonstration est verrouillé, sinon par la suite acheter, les utilisateurs ne sont pas activés fonctionnalités haut de gamme. En fait, la prime version d'essai est conçu pour faire en sorte que les gens puissent partager l'image affiche à des conférences, y compris au moins deux personnes. Au bout de 7 jours l'option d'expiration reste active. Cependant, il peut être utilisé que dans une conversation avec une personne pour la fonction de la conférence sera disponible. 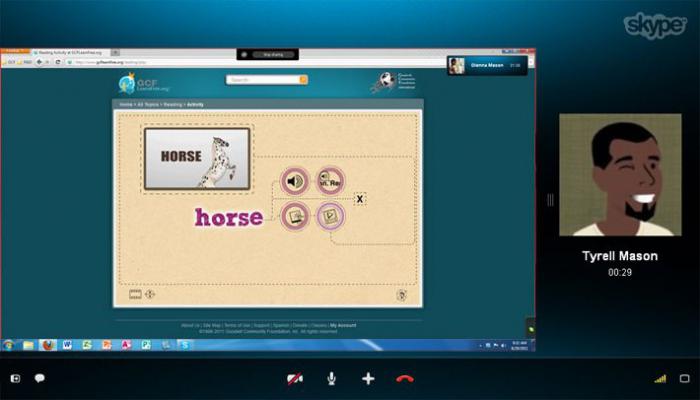
conseils utiles
Option « de démonstration de l'écran » dans « Skype » est uniquement disponible avec Internet haut débit. Dans le cas contraire, l'utilisateur sera même pas en mesure de faire des appels vidéo. En outre, si vous choisissez une zone spécifique de la démonstration de l'écran, l'appelant ne regarder l'action à l'emplacement spécifié par l'utilisateur et le cadre désigné.
note
Option activée, l'interlocuteur peut voir que l'écran de l'utilisateur, mais pas lui-même. À la connexion Internet à faible vitesse est souvent transmise fige l'image. Ne pas oublier que vous pouvez choisir un emplacement pour le spectacle, cacher le champ, cela ne devrait pas être tout le monde à voir.









