Comment mettre à jour la « Parole », la table des matières et le contenu en elle
Dans cet article, nous allons parler de trois choses: comment mettre à jour la « Parole » dans son ensemble, comment mettre à jour une table des matières et seul le contenu. Toutes ces actions seront soigneusement commentées et des instructions détaillées seront jointes à eux, afin que tout le monde comprendra ce que vous devez faire pour obtenir le résultat souhaité.
Nous mettons à jour le « Word »
Donc, si vous ne savez pas comment mettre à jour la « Parole », maintenant tout comprendre. Tout d'abord, nous regardons comment vérifier les mises à jour manuellement. Et pour cela, nous devons d'abord exécuter le programme lui-même. Une fois que vous avez fait cela, notez l'élément « Fichier », qui est situé sur le panneau supérieur. Cliquez dessus. Vous devriez maintenant voir la barre latérale à gauche et l'inscription sur ce « compte ». Cliquez sur ce lien. Les yeux cherchent la section « Informations produit ». Trouvé? Bien fait! Maintenant, recherchez et cliquez sur « Mises à jour d'Office. » Après cela, le menu contextuel apparaît où vous devez sélectionner le premier élément – le « Actualiser ». Maintenant, vous devez attendre que le contrôle passera la plupart de ces mises à jour. Une fois que quelque chose est trouvé, vous serez informé et commencer à télécharger et installer. Dans le cas contraire, un message apparaît: « Vous êtes bien. »
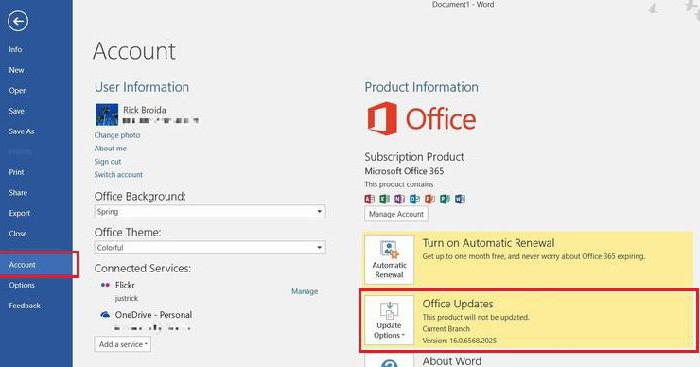
, Vous avez appris Alors, comment mettre à jour le « mot » à la main, nous allons maintenant parler de la façon de mettre en place une vérification automatique des mises à jour, chaque fois Ne pas faire la manipulation ci-dessus. Soit dit en passant, l'instruction, qui va maintenant être présenté, adapté pour les utilisateurs qui ne lorsque vous cliquez sur « Mises à jour de Office » est pas un menu contextuel apparaît et ils ne peuvent pas contrôler manuellement un package de mise à jour.
En fait, l'instruction est douloureusement simple. Vous aurez également besoin de cliquer sur « Mises à jour de Office », seulement maintenant dans la liste ne sélectionnez pas « Mise à jour » et « Activer les mises à jour ». Vous verrez une fenêtre qui vous demande de confirmer votre action – cliquez sur « Oui ». Eh bien, c'est tout, maintenant vous savez comment mettre à jour le bouton « Word » et ce qu'il faut faire si la « mise à jour » ne fonctionne pas.
Nous mettons à jour la table des matières dans « la Parole »
Maintenant, nous allons parler de la façon de mettre à jour la table des matières dans « la Parole ». Cette fonction est si populaire, bien sûr, mais nécessite encore la publicité. Pour ce faire, vous devez effectuer quelques manipulations simples. Soit dit en passant, la table des matières ne doivent être mis à jour dans le cas où l'action avec le document est terminé et vous êtes prêt à imprimer. Et si la table des matières après le montage ne soit pas ajouté ou supprimé, cette fonction et ne pas besoin.
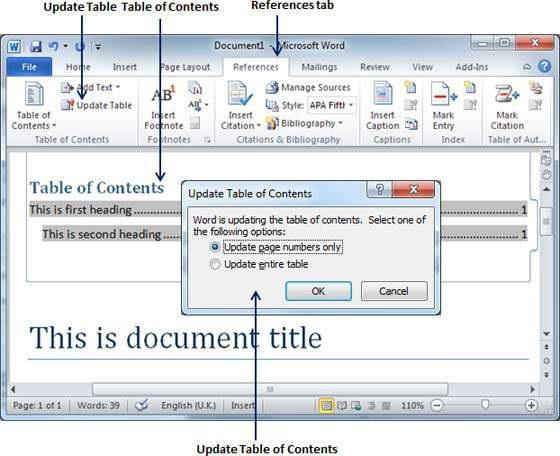
Ainsi, afin de mettre à jour la table des matières, vous devez aller aux « Liens » et cliquez sur la « table de mise à jour », qui est dans le groupe « Table des matières ». Il ne reste plus qu'à traduire l'interrupteur en position « numéros de page de mise à jour uniquement » ou « Mise à jour entièrement. »
Nous mettons à jour le contenu de « la Parole »
Et maintenant , vous apprendrez comment mettre à jour le contenu de « la Parole ». Cette option est pas populaire, mais ne dit rien à ce sujet ne fonctionne pas.
Comme dans le cas précédent, dont la manipulation sera présentée ci-dessous, il est nécessaire d'effectuer seulement après qu'il a déjà établi que le contenu a été modifié, sinon la mise à jour ne peut pas être effectuée.
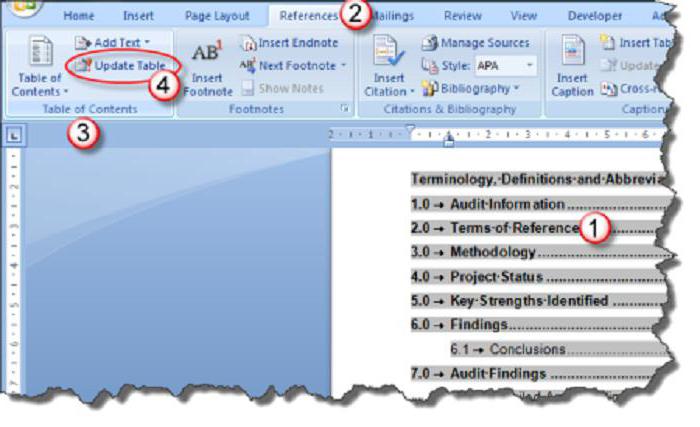
Pour mettre à niveau, vous devez sélectionner l'objet désiré. Après cette ligne apparaît dans la partie supérieure gauche de la « table de mise à jour ». Cliquez sur ce lien. Maintenant, vous êtes déjà familier des options de mise à niveau. Sélectionnez nécessaire. Après cela, le contenu est mis à jour.













