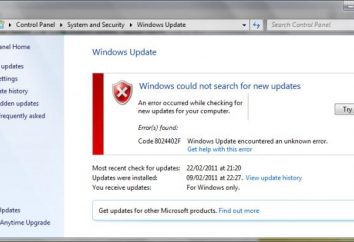Comment installer Windows 7 sur une machine virtuelle: guide étape par étape
Les machines virtuelles sont plus que jamais dans la demande en groupes complètement différents des utilisateurs de systèmes informatiques. En fait, ne pas perdre la popularité et « systèmes d'exploitation» Windows, dont beaucoup, les utilisateurs veulent utiliser leurs terminaux en parallèle avec le système d'exploitation principal. Voyons voir comment installer Windows 7 sur une machine virtuelle de manière simple. En tant que base, nous prenons un logiciel WM VirtualBox, qui est non seulement l'un des plus puissants, mais aussi l'un des plus faciles à comprendre les principes généraux du travail.
Qu'est-ce qu'une machine virtuelle?
Si quelqu'un ne connaît pas le logiciel dans une machine virtuelle n'est pas plus qu'un système informatique de l'émulateur installé dans ce matériel le « fer », système d'exploitation et les programmes utilisateur.
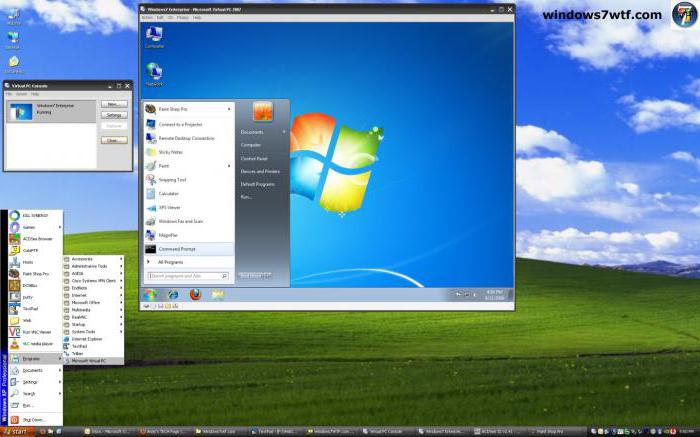
En substance, une machine virtuelle fonctionnant sous Windows 7 est comme une copie du (physiquement) un ordinateur existant avec « Seven » à bord, mais seulement au niveau du programme, et ne diffère pas dans ses capacités du terminal actuel. Vous pouvez installer des programmes et des applications dans un système virtuel, l'équipement d'essai pour émuler un serveur Web, et ainsi de suite. D.
En règle générale, tous les processus liés à l'installation du logiciel lui-même, et le système d'exploitation, ne créent pas des difficultés, cependant, compte tenu de l'exigence de « sept », il vaut la peine de donner des indications sur la mise en œuvre de toutes les étapes du processus.
La machine virtuelle pour Windows 7: Le programme d' installation WM VirtualBox
Commençons. Comme il est clair, nous devons d'abord installer la machine virtuelle à un système d'exploitation existant. Nous partons du principe paquet utilisation VirtualBox WM.
Notez que la question sera examinée dans ce cas ne sont pas sur la façon d'installer une machine virtuelle sous Windows 7, ainsi que les « sept » à mettre sur la voiture. En effet, pourquoi avons-nous besoin d'imiter son travail si elle est déjà installé comme système principal?
Tout d'abord, nous avons besoin de télécharger la dernière version du programme. Cela peut se faire soit sur le site officiel, ou le trouver sur Internet. Dans tous les cas, l'application est gratuite, de sorte que les problèmes avec certaines versions « kreknutymi » ne seront pas ici.
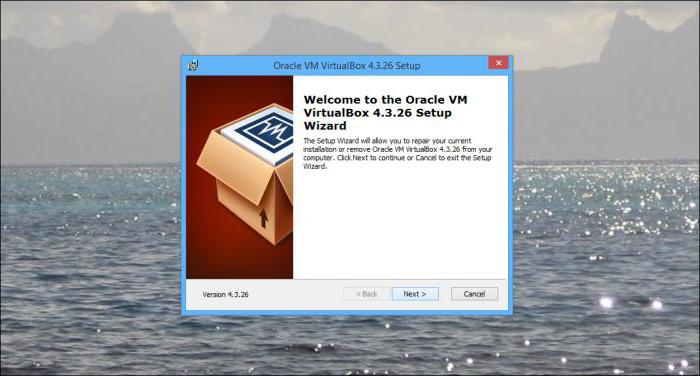
Exécutez le fichier d'installation et suivez les instructions. Ici tout, comme d'habitude, nous sommes d'accord avec l'utilisation sous licence et cliquez constamment le bouton « Suivant » jusqu'à ce que vous obtenez au réglage. Il y a une mise en garde. Le fait est que après avoir appuyé sur le bouton Installer pendant un certain temps a raccroché, a perdu l'accès à Internet. Pas de panique, il est normal.
La fenêtre suivante apparaît avec une proposition visant à installer le logiciel pour certains périphériques. Partout où nous sommes d'accord. Dans la dernière fenêtre, vous verrez une boîte avec une case à cocher à côté de la ligne créer immédiatement une machine virtuelle. Si vous souhaitez poursuivre cette action, nous laissons tout inchangé. Si la machine virtuelle sera créée plus tard, retirez la case à cocher et cliquez sur le bouton à la fin du processus d'installation (finition).
Comment installer Windows 7 sur une machine virtuelle: présélection des paramètres
Tous. La principale application est installée. La prochaine étape sera la création de la nouvelle machine, qui sera ensuite placé « Seven. »

Pour ce faire, dans le programme en cours, utilisez le bouton approprié, puis dans la zone de départ « Master » cliquez sur le bouton pour continuer. Maintenant, vous devez choisir certains paramètres de base. Spécifiez le type de Microsoft Windows et choisissez « OS » version de Windows 7.
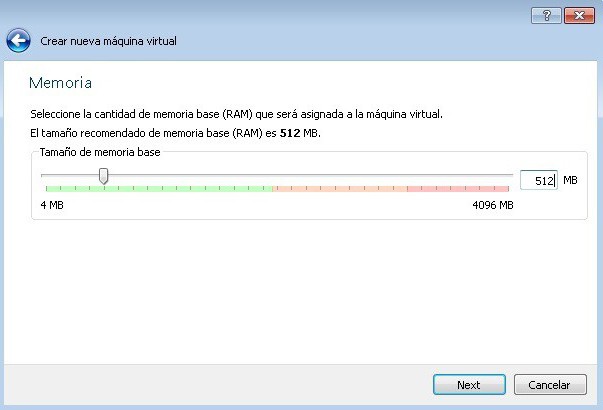
Maintenant, l'un des moments les plus importants – pour sélectionner la quantité de RAM. S'il vous plaît noter qu'il se démarquera du montant total de installé sur l'ordinateur, de sorte que quand il a lancé une filiale d'exploitation en baisse principale. Il est recommandé de ne pas définir la taille d'au moins 512 Mo (de préférence de 1 Go et plus), et plus de la moitié de la taille disponible, ou le système principal n'est pas quelque chose qui va ralentir, mais peut choisir de travailler.
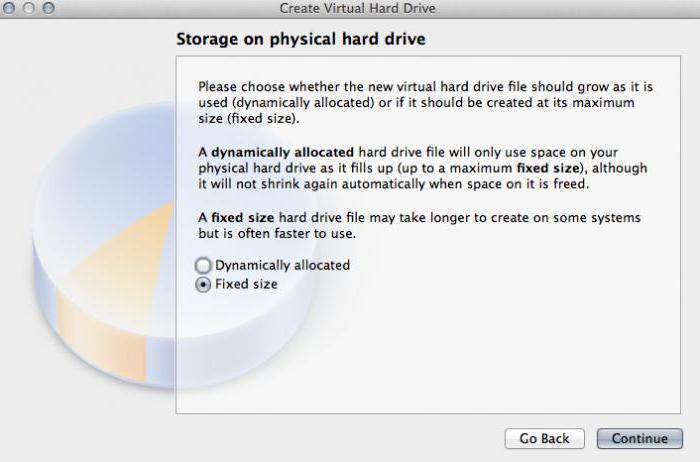
La prochaine étape – la création d' un disque virtuel. Un « maître » similaire est recommandé de choisir un disque à extension dynamique (Dynamiquement Numéroté) et lui attribuer un nom. Enregistrer emplacement et la taille sera affiché par défaut, mais ces paramètres peuvent être modifiés, par exemple, ne pas utiliser une partition système avec les « installés » et OSes l'autre partition logique. Le programme propose d'utiliser la taille de 20 Go. Cette option peut être laissé tel quel, mais si vous décidez de le changer, il est recommandé de ne pas utiliser une taille inférieure à 15 Go (cela est dû aux exigences des plus « sept »).
Il reste à cliquer sur le bouton « Terminer » et afficher les résultats. Si cela est fait correctement, l'écran affiche toutes les informations concernant la mise en place de la machine. A ce jusqu'à l'arrêt.
Création d'un disque de démarrage (ou une image système)
Si l'on considère la question de savoir comment installer Windows 7 sur une machine virtuelle, il faut se rappeler qu'il est nécessaire de mettre le disque. Il y a deux options: soit le disque d'installation d'origine seront utilisés (ou une copie), ou l'installation seront réalisées à partir de l'image.
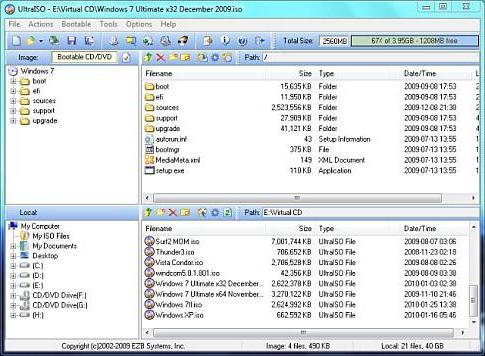
En principe, mis en place au début d'un disque à extension dynamique est préférable de choisir une image de démarrage du système. Vous pouvez en créer un avec le DVD d'origine de programmes assez simples comme UltraISO, Daemon Tools, Nero, et ainsi de suite. D., et enregistré directement sur le disque dur. Habitera sur cela n'a aucun sens.
machines virtuelles préconfigurer
Maintenant, avant de procéder directement à l'installation de la filiale OS (dans ce cas, Windows 7) de la machine virtuelle que vous souhaitez configurer.
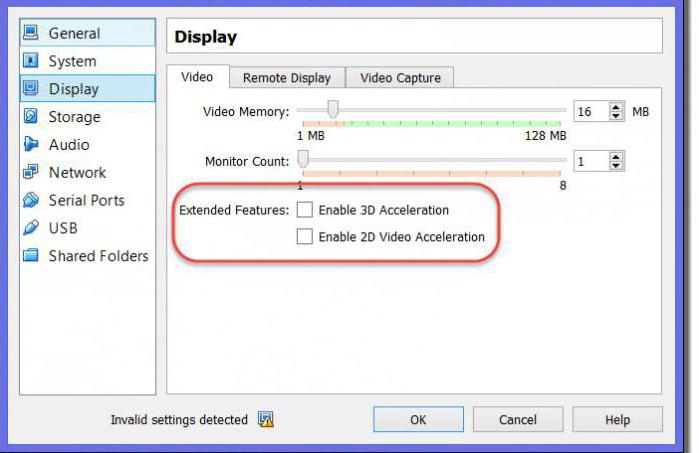
Pour ce faire, utilisez les propriétés du bouton. Le menu taille de la mémoire vidéo initialement mis à l'écran (au moins 26 MB) et comprennent l'accélération 2D et 3D.
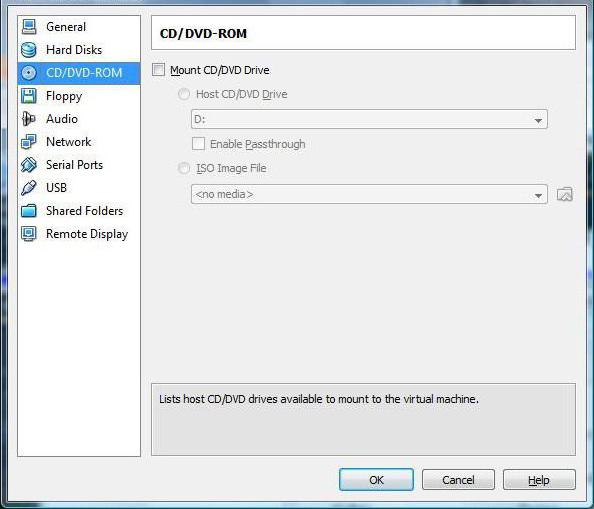
Puis, sous le transporteur, en fonction de la manière dont il a enregistré installé « système d'exploitation », sélectionnez l'icône DVD-ROM sur un support optique avec l'original (et puis insérez le disque dans le lecteur) ou sur l'icône de dossier pour spécifier l'emplacement de l'image .iso (après cette ligne apparaît en se référant à l'image). paramètres audio, réseau, ports COM-et dossiers partagés peuvent être réglés sans changement.
Maintenant encore, il y a la fenêtre principale de l'application dans laquelle vous devez cliquer sur le bouton « Démarrer ». Si vous recevez un message d'information, nous sommes d'accord, puis cliquez sur l'écran de la machine virtuelle et nager par la fenêtre, sélectionnez la commande « capture ».
Installation de "Seven"
Seulement maintenant mettre Windows 7 sur une machine virtuelle VirtualBox. En principe, le « sept » le processus d'installation n'est pas différente de celle, comme si cette procédure a été réalisée sur un véritable ordinateur. Il vous suffit de suivre les instructions de l'installateur. Selon le processus peut prendre jusqu'à 20-30 minutes pour créer la configuration. À la fin du processus , nous obtenons la machine virtuelle avec « Seven » pas différent d'un terminal classique.
Travailler avec des additifs
Par ailleurs, il convient de noter que la question de savoir comment installer Windows 7 sur une machine virtuelle, ne peut le faire sans comprendre certaines des nuances, à laquelle de nombreux utilisateurs souvent ne font pas attention. Le problème est que l'inclusion d'une machine virtuelle bloque l'utilisation du clavier et de la souris sur le système hôte. De plus, utilisez le presse – papiers à l' hébergement et la filiale d' exploitation en même temps ne fonctionnera pas. C'est de copier les données dans l'application principale exécutée sur le système hôte, et les coller dans un programme sur la machine virtuelle ne sera pas possible.
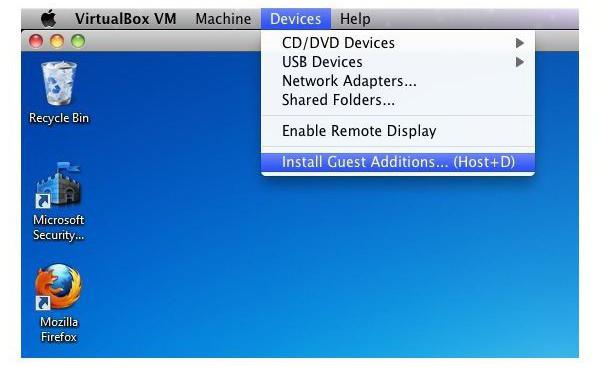
Pour éviter cela, il vous suffit de passer à installer des modules complémentaires, puis dans la fenêtre de démarrage, vous devez cliquer sur la ligne VBoxWIndowsAdditions.exe et installer le programme.
conclusion
Donc, nous avons compris comment installer et travailler avec la machine virtuelle WM VirtualBox. Comme vous pouvez le constater, rien de très compliqué ici. En outre, dans la plupart des cas, l'utilisateur ordinaire d'avoir manuellement pour choisir les options comme « Master » surveille d'abord la configuration d'un système principal et offre les meilleures options pour les réglages.
Eh bien, combien est approprié et justifié d'utiliser une filiale d'exploitation sous forme de « Seven », est déjà tout dépend des tâches que l'utilisateur assigne. Soit dit en passant, si vous remarquez, dans ce cas, vous ne pouvez même pas inclure le support de la technologie virtuelle dans les paramètres du BIOS. Ils sont principalement utilisés que lorsque l'engagement de Hyper-V hyperviseur « natif » (ou pour son fonctionnement pour la sélection du système d'exploitation chargé). Mais dans notre cas, il n'est pas nécessaire.