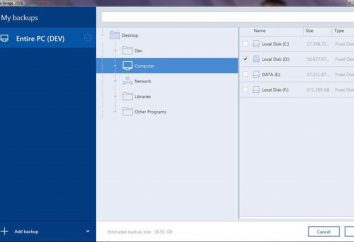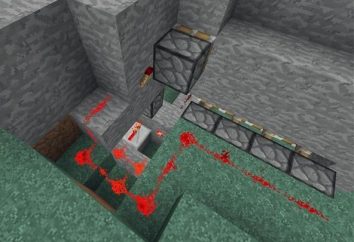OBS: comment configurer pour Twitch?
Flux – un contenu de diffusion particulier, qui est une émission de différents champs de batailles virtuelles ou intéressantes pour la conférence des utilisateurs d'Internet. Intrigué en exécutant votre propre flux, ainsi que connaissance des informations de base et les paramètres des ressources Twitch, beaucoup attirent immédiatement l'attention sur l'outil commun pour la réalisation des courants appelés OBS. Comment mettre en place ce programme, tous les utilisateurs savent pas, car ses paramètres sont loin d'être aussi simple que cela puisse paraître à première vue.
Est-ce que cela?

La planification de créer son propre canal de flux, on peut penser à la diffusion de contenu différent. Par exemple, beaucoup de gens commencent tout simplement jouer un jeu informatique en ligne, conduite diffusion parallèle sur Internet. Attitude à ces idées est souvent assez sceptique, car tous les ordinateurs, ainsi que les types de connexions à Internet ont les caractéristiques appropriées, afin de donner la possibilité de procéder à l'émission avec l'absence de retard. Mais surtout, ces problèmes disparaissent si vous utilisez le OBS. Comment configurer cet outil pour fournir une image de très haute qualité à toute émission?
Xsplit et des problèmes avec elle
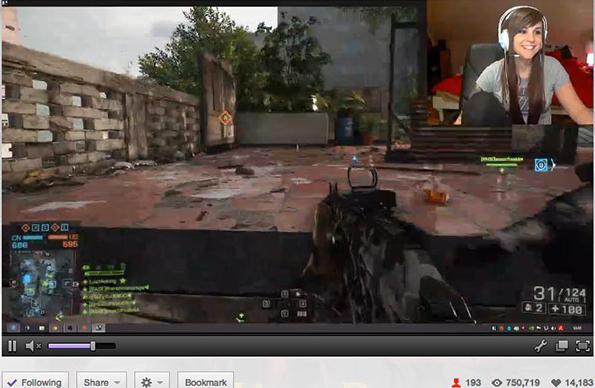
En fait, beaucoup sont déçus par l'idée de faire les cours d'eau, comme l'utilisation du programme Xsplit populaire d'aujourd'hui peut vraiment apparaître toutes sortes de retards. Et avec cette face par de nombreux utilisateurs. Si nous parlons ne sont pas les performances de votre ordinateur, la faible qualité du processus de jeu vidéo est presque en train de devenir un diaporama. Bien sûr, le son est assez différent de haute qualité, mais les autres inconvénients de cet outil rend beaucoup moins attrayant par rapport à l'OBS. Comment configurer l'utilitaire, l'utilisateur décide, comme il ne fait presque pas d'importance, la principale chose – d'avoir un ordinateur puissant.
Bien sûr, XSplit est un très bon programme, qui est le plus souvent recommandé l'utilisation de ceux qui commencent tout juste à diffuser. Mais en fait, il a un certain nombre de lacunes et tout à fait considérable.
Quels sont les inconvénients?
Tout d'abord il convient de noter le fait que là, il y a suffisamment de fortes restrictions dans les paramètres, si vous utilisez une version d'essai (gratuit) du programme. Cela ne se produit pas dans l'OBS. Comment mettre en place le programme correctement, si partout presque il y a certaines restrictions, et finalement impossible d'obtenir une image normale? En outre, il convient de noter que l'utilisateur ne peut pas mettre plus de 30 images par seconde. Et c'est la clé, si l'on considère des batailles massives, ou retiré un jeu ultra-moderne et exigeant.
Il est pour cette raison que les utilisateurs qui, pour une raison quelconque, ne peut tout simplement pas mettre l'utilitaire XSplit, il est recommandé d'utiliser le OBS. Comment mettre en place ce programme, sera discuté plus tard.
Quels sont les avantages de cet outil?
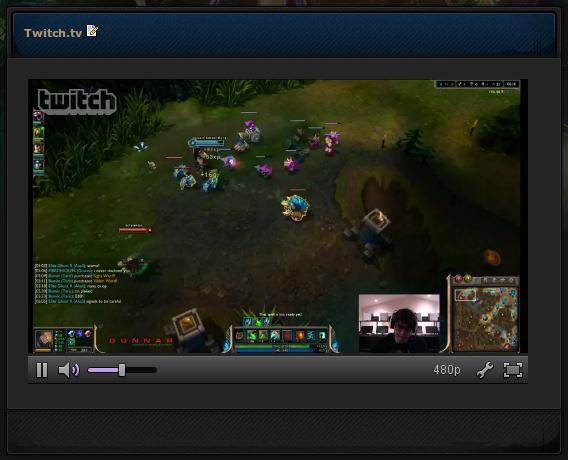
Le programme se distingue des autres par sa simplicité. Il peut vraiment faire des merveilles, malgré le fait que différentes quantité extrêmement faible de l'espace, qui occupe sur le disque dur. À ce jour, les utilisateurs sont deux versions de cet utilitaire – et 46 32- bits, qui devront être utilisées en fonction, quel type de système d'exploitation que vous installez OBS. Comment mettre en place le programme, vous comprendrez après avoir installé l'utilitaire. Après tout, si vous avez téléchargé le mauvais fichier que vous voulez, alors il ne démarre pas.
Tout ce qui est nécessaire dans ce cas pour commencer le réglage flux – est tout simplement décompressez l'utilitaire archive téléchargée de vous. Il est intéressant de noter qu'au moment où il y a une version russifiée complète du programme, ce qui vous permet de personnaliser il est assez simple. En fin de compte, l'utilitaire vous permet d'obtenir une bonne image, augmenter le débit binaire et la fréquence d'images à plusieurs reprises, l'occasion de diffuser dans la plus haute résolution possible. Dans ce cas aussi ne semble pas avoir de problèmes avec le son.
Comment mettre en place?
Maintenant, nous allons voir comment mettre OBS à Twitch. Dans un premier temps, vous devez posséder un utilitaire qui est téléchargé à partir du site officiel (section de téléchargement). Installez la distribution téléchargée conformément aux instructions du programme d'installation, puis exécutez et ouvrez le panneau de configuration Stream sur Twitch.tv. Maintenant, allez dans « Paramètres ».
réglages initiaux
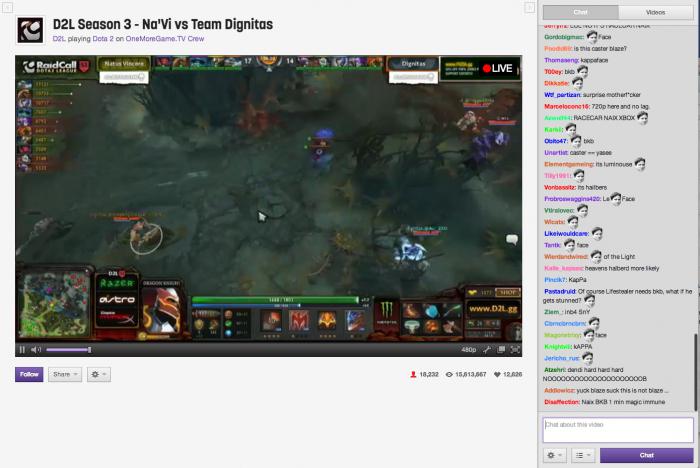
Dans la fenêtre principale, vous avez la possibilité de changer la langue, ainsi que l'a désigné à l'origine d'une certaine manière votre profil. Par la suite, il peut être utilisé comme une sorte de réglages prédéfinis. Par exemple, vous pouvez créer un profil, qui sera initialement établi comme mis en place pour OBS Twitch de telle sorte que l'émission avait la qualité 720p. Après cela, créez un profil qui vous permettra de prendre le service « Kibergeym » avec la qualité de 1080p. Ensuite, vous pourrez à tout moment opportun pour vous de passer entre ces profils, car il suffit de faire quelques clics de souris.
créer un profil
Pour créer votre propre profil, vous aurez besoin dans le « Profil » colonne pour effacer ce qui est écrit ici, et de préciser son nom afin de rendre ultérieurement faciliter la navigation à travers la variété de paramètres que vous avez créé.
Il convient de noter que, tant que vous ne l'avez pas compris comment régler le seul OBS, utilitaire crée pour vous profilez sans titre. Donc, vous devriez également considérer la procédure pour sa suppression. Pour ce faire, juste à droite de la ligne « Profil », cliquez sur la flèche vers le bas, puis choisissez le profil que vous avez créé. Maintenant, quand il est sélectionné, appuyez sur le bouton « Supprimer ».
codage
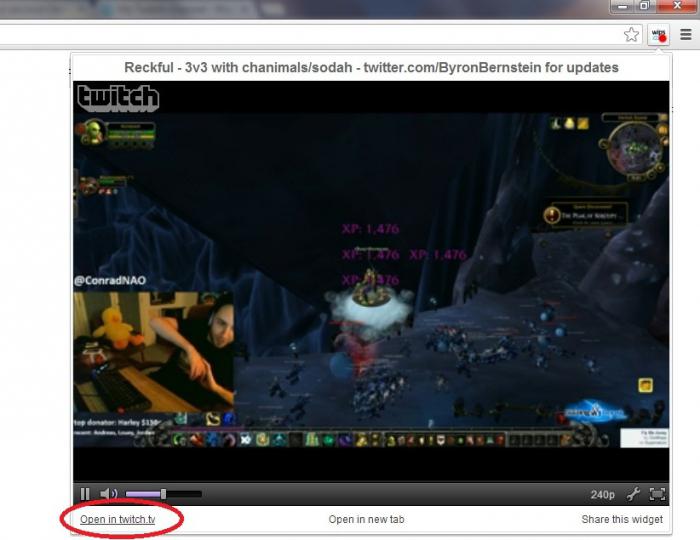
Dans cette section sont exposés quelques-uns des paramètres les plus importants pour votre flux. Et la plupart des gens qui sont à la recherche pour savoir comment régler OBS, essayant de comprendre comment exécuter correctement l'élément, comme directement de la qualité de l'image dépend des différentes scènes dynamiques.
Il est intéressant de noter que, à un certain moment où le service lui-même « Twitch » était d'exiger que les utilisateurs installent un débit binaire stable, ce qui était aussi l'impulsion de la croissance de la popularité de cet utilitaire. Après tout, contrairement à d'autres programmes, il existe des options sur la façon de configurer le programme OBS afin de maintenir la stabilité du débit binaire. En particulier, cela se fait à l'aide des fonctions CBR et CBR-padding, à côté de laquelle vous avez besoin de mettre une coche.
Comment régler le débit binaire OBS? Si vous voulez afflueront « Twitch », avec une résolution d'environ 1280 x 720, alors vous devriez soutenir le débit binaire au niveau de 2000-2500. Dans ce cas, plus le meilleur. Dans ce cas, vous devez bien comprendre qu'un débit inférieur peut affecter de manière significative la qualité des images, mais votre public ne se plaindra pas des retards constants. Par conséquent, par la pratique, vous devez trouver la valeur idéale. Dans le « Audio » sera suffisant pour établir un « Bitrate 128 » et « Codec ACC. »
traduction
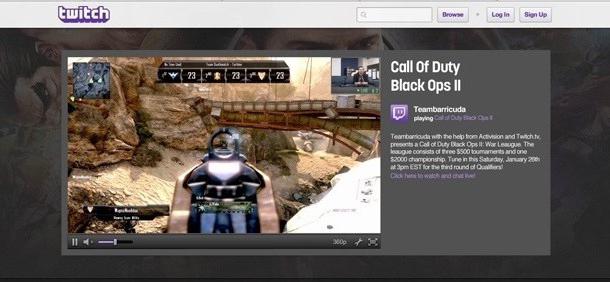
Ceci est l'un des principaux points de la configuration du flux à travers le OBS. Cet onglet devra choisir un service sur lequel vous diffusez. Après quel point il touche canal. Si vous allez diffuser sur « Twitch », alors dans ce cas, vous devrez définir les paramètres suivants:
- Régime alimentaire: Live.
- Service de radiodiffusion: Twitch / nom du canal.
- Serveur: UE: tout ce que vous aimez.
- Lecture Chemin / flux de clés (si vous en avez un, bien sûr). Cette colonne devra insérer une clé individuelle de notre canal.
Pour répondre à cette dernière exigence, vous aurez besoin d'aller directement sur le site de service, puis dans votre compte (ou en créer un si vous ne l'avez pas déjà fait), puis aller à la ru.twitch.tv/broadcast d'adresse. Après cela, le droit, vous aurez le bouton « Afficher la clé ».
Maintenant, vous devez copier le code qui apparaît. Ici, vous devez être particulièrement prudent et entièrement copier la clé entière, parce que même une erreur dans tout un symbole ne vous permettra pas de lancer l'événement. Il est pour cette raison, il est recommandé de ne pas tenter d'entrer manuellement la clé.
En fin de compte placer une coche à côté de la fonction « Avtoperepodklyuchenie », et le retard mis avtoperepodklyucheniya 10 ou encore moins. Ce paramètre indique le nombre de secondes, le système redémarre le flux après sa chute.
vidéo
Il est également l'un des plus importants onglets, ce qui porte gravement atteinte à la manière comment définir OBS Stream. Ici, vous devez d'abord sélectionner la résolution dans laquelle le public sera en mesure de voir votre image. Dans la colonne « résolution native » devra définir le « Utilisateur », puis entrez les valeurs que vous pensez est la plus optimale.
Images par seconde d'abord, vous pouvez définir 30. Mais vous pouvez les augmenter si vous pensez que la valeur actuelle ne suffit pas pour vous.
acoustique
Maintenant , nous allons voir comment mettre en place un microphone dans le OBS. Faire assez facile, donc le manipuler même un utilisateur novice. Dans ce cas, une fois qu'il est intéressant de noter que dans cette section pour configurer non seulement un microphone, mais aussi une radiodiffusion sonore dans son ensemble.
Comme l'appareil de reproduction audio sélectionne la valeur par défaut « Speaker », puis appuyez sur « micro. » Si vous voulez utiliser le système Push To Talk, qui permet aux utilisateurs d'écouter vous qu'après avoir appuyé sur un bouton, dans ce cas, vous devez définir la coche à côté du paragraphe « push to talk ». Ne pas oublier dans la colonne à droite pour assigner la clé à laquelle vous devrez appuyer pour la diffusion de la radiodiffusion.
Sous la rubrique « PTT Delay » vous pouvez parier 200. Si votre public se plaindra que commencent à disparaître à la fin des phrases, cette valeur peut augmenter légèrement. En outre, ne pas oublier d'ajouter également des boutons « chauds » pour des actions telles que la mise sous et hors tension du son ou votre micro.
Le renforcement de l'application et le microphone peut être placé sur l'appareil. Mais si le public sera quelques plaintes sur le fait qu'ils ne l'entendent pas vous ou le son dans le jeu, vous pouvez légèrement modifier les valeurs dans la bonne direction.
prolongé
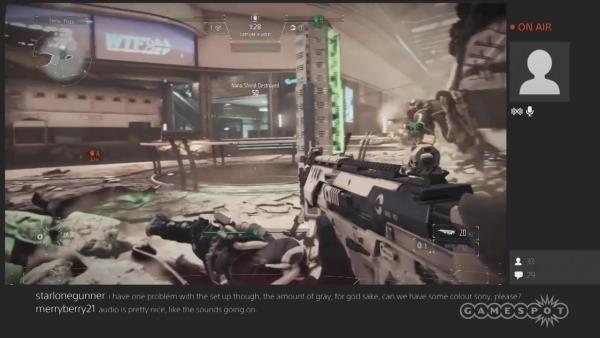
Conclut mise en scène que vous devriez regarder ce qui suit:
- Activé optimisation multi-thread.
- Processus de réglage de priorité est réglé sur « Medium ».
- temps de mise en mémoire tampon de la scène devrait être d'environ 400.
- CPU x264 prédéfini installé sur le Veryfast réglage. Mais si votre ordinateur est équipé d'un processeur assez puissant, dans ce cas, vous pouvez définir une option plus rapide ou plus rapide. Mais en fait, ce n'est pas nécessaire, et vous, à son tour, augmentera la charge du CPU.
- Activé CFR.
En outre, ne pas oublier de mettre la marque contre l'élément « pour régler le son synchronisation vidéo. » Voilà tout. Maintenant, vous savez comment faire face à ce programme. Si tout va bien, vous savez maintenant comment mettre en place un tel outil important comme OBS. Nous vous souhaitons un flux réussi et passionnant!