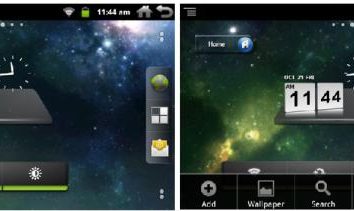Total partiel dans Excel
Tout en travaillant dans le programme « Excel » vous pouvez rencontrer avec la nécessité de prendre les résultats provisoires, en plus du général ordinaire.
L'article sera considérée comme une vente de table des marchandises pour le mois, comme il est souvent la fonction utilisée pour représenter des opérations. Il se penchera sur trois colonnes: nom du produit, la date et le montant des revenus. En utilisant les résultats intermédiaires « Excel », il est possible de calculer la rémunération quotidienne d'un produit. De plus, à la fin, vous pouvez prendre le montant des ventes de produits. Maintenant, nous allons examiner en détail la façon dont les résultats intermédiaires sont dans le « Excel ». 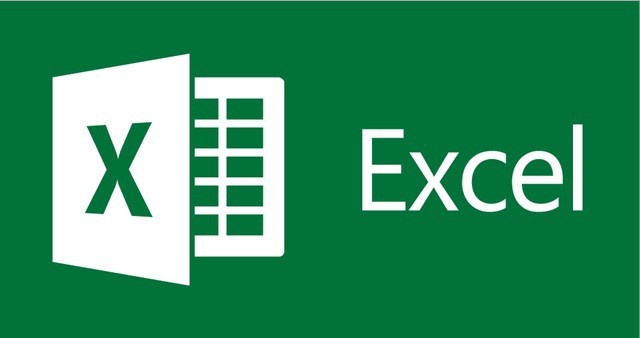
Conditions d'utilisation de caractéristiques
Il convient de préciser immédiatement que prévu pour la table d'opération doit être conforme. Les coûts totaux pour se conformer aux trois points:
- capuchon de la table doit être placée sur la première ligne de la feuille;
- zone cellulaire doit être formaté par défaut;
- tableau doit être rempli de données.
Si vous avez toutes ces conditions sont remplies, vous pourrez facilement prendre les résultats provisoires. Maintenant, regardons le processus lui-même.
Création d'un sous-total. L'utilisation d'un outil spécial
Comment créer un résultat intermédiaire dans le « Excel »? La première méthode sera démontrée en utilisant les outils standard du même nom dans le programme. Commençons.
Etape 1: Outil d'Ouverture
Vous devez d'abord ouvrir l'outil lui-même, « Sous-total ». Il est situé sur la barre d'outils dans les « données » ( « structure » dans le groupe Outils). Avant de l'ouvrir, vous devrez sélectionner une cellule dans laquelle il est l'un des noms des produits, dans cet exemple, sélectionnez « pommes de terre ». 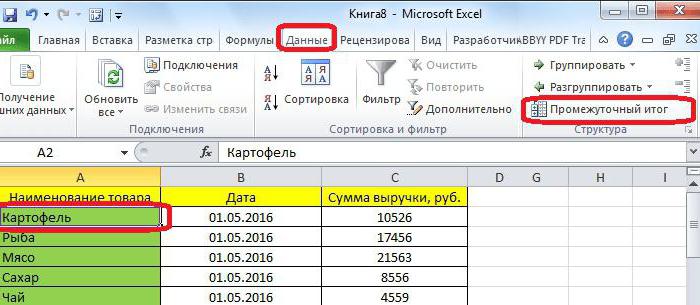
Étape 2: Réglage de l'affichage
Après avoir cliqué sur l'outil ouvre une fenêtre dans laquelle pour définir les paramètres de suppression des informations dans le programme. Dans ce cas, vous devez connaître le montant des revenus pour un jour donné, de sorte que la liste déroulante « A chaque changement » de choisir « Date ».
Étant donné que nous prévoyons que le montant dans la liste déroulante « opération » doit être réglé sur « somme ». Il est également intéressant de noter que, à ce stade, vous pouvez sélectionner d'autres variables, en fonction de vos besoins. Parmi les propositions sont les suivantes:
- au moins;
- quantité;
- maximale;
- produit.
Il reste à déterminer seulement, où sera affiché le résultat. Pour ce faire, dans le « Ajouter le résultat de » vous devez installer une coche à côté du nom de la colonne, dans laquelle sera affiché le résultat. Étant donné que nous calculons le montant, sélectionnez le « montant de roubles de revenus. ».
Aussi dans cette fenêtre, il y a quelques variables: « Remplacer les résultats actuels », « Fin de la page entre les groupes » et « Les résultats pour les données ». Le plus important peut être noté que le premier point, et le reste est facultatif.
Étape 3: Final
Une fois tous les paramètres, il suffit de cliquer sur le bouton « OK ». Maintenant, le programme, vous pouvez voir les résultats provisoires par date. Il convient de noter que l'utilisation du signe « moins » dans le volet gauche, vous pouvez développer ou réduire le groupe. Au fond jetterai le grand total.
Création d'un sous-total. En utilisant une formule spéciale
En plus de ce qui précède la méthode actuelle, car il est même possible de calculer des résultats intermédiaires « Excel »? La formule – qui va nous aider.
Ceux qui travaillent souvent avec le programme, savent que pour entrer dans des formules plus faciles à utiliser un outil spécial « Assistant de fonction ». Il est à lui et tour.
Étape 1: Ouvrez l'Assistant Fonction
Avant d'inciter les résultats souhaités, vous devez sélectionner la cellule dans laquelle ils sont affichés.
Sélectionnez simplement une cellule sans données saisies en elle. Ensuite, vous devez cliquer sur l'icône « Insérer une fonction » qui est situé à côté de la ligne d'entrée. L'emplacement exact peut voir dans l'image ci-dessous. 
Cela ouvre les fonctions de l'écran de l'assistant, qui, dans le « Select » est nécessaire pour sélectionner « SUBTOTAL » et cliquez sur « OK ». Pour faciliter la recherche, vous pouvez utiliser les triée par ordre alphabétique en sélectionnant le menu déroulant « Catégorie », sélectionnez « Liste alphabétique complète ».
Étape 2: Entrez les arguments de la fonction
Selon les résultats de toutes ces actions ouvrira une fenêtre dans laquelle vous souhaitez définir tous les arguments nécessaires. Considérons tout en ordre. Dans la « salle de fonction » vous devez spécifier le numéro de la liste, où: 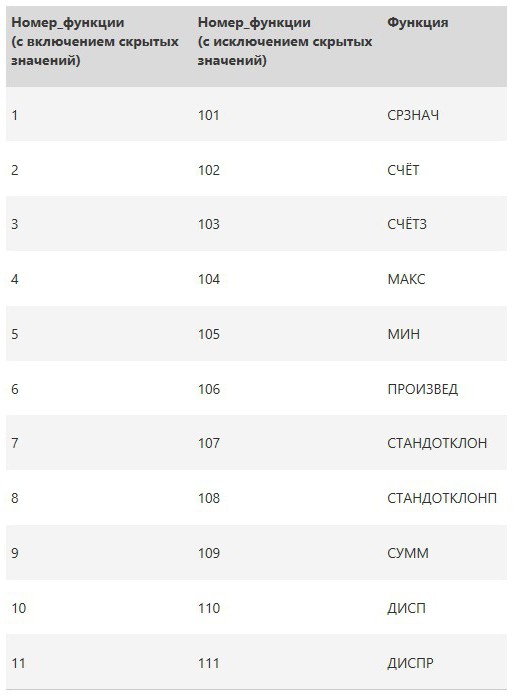
Dans notre cas, il est nécessaire de calculer le montant, vous devez entrer le numéro « 9 ».
Dans la zone d'entrée « Link 1 » doit être plage sélectionnée de cellules avec des données qui seront traités par la fonction. Pour ce faire, vous pouvez utiliser deux façons: tout entrer vous-même, ou spécifiez l'aide du curseur. Nous utiliserons la deuxième option, car il est plus facile. Pour ce faire, cliquez sur le bouton à droite et sélectionnez la zone souhaitée, et à la fin, appuyez à nouveau sur le bouton. 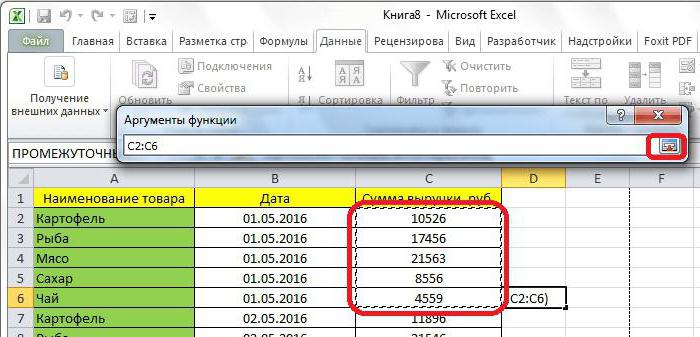
Encore une fois familier une fenêtre apparaît dans laquelle vous pouvez spécifier le deuxième lien (il y a quatre). Si vous faites cela, vous n'avez pas besoin, puis appuyez sur le bouton « OK » et les résultats seront émis dans le tableau.