Excel: "Si" (formule). La fonction Excel « Si »
Aujourd'hui, nous disons à propos de la fonction de l'éditeur de feuille de calcul Excel, « Si. » Il a à voir avec les possibilités logiques d'application. Il peut être attribué aux fonctions les plus populaires pendant le fonctionnement.
principales caractéristiques
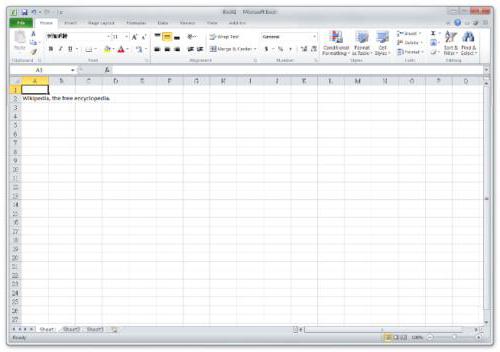 Dans Excel, la formule « Si » aide à effectuer toutes sortes de tâches lorsque vous voulez comparer des données et obtenir un résultat. Cette solution permet d'utiliser des algorithmes de branchement et de créer un arbre de décision.
Dans Excel, la formule « Si » aide à effectuer toutes sortes de tâches lorsque vous voulez comparer des données et obtenir un résultat. Cette solution permet d'utiliser des algorithmes de branchement et de créer un arbre de décision.
exemples d'utilisation
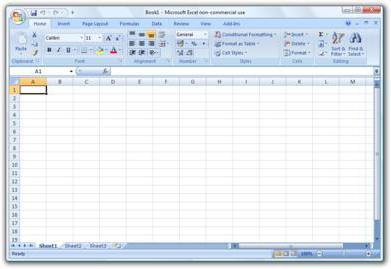 La fonction ressemble à ceci: = SI (tâche, vrai, faux). Le premier élément – une expression logique. Il peut être une phrase ou un numéro. Par exemple, « 10 » ou « exclus » – est une expression logique. Ce paramètre doit être rempli. La vérité – est la valeur qui apparaît en conséquence, si l'expression est vraie. Allongez – les données qui seront émises lorsque la tâche ne sera pas correcte.
La fonction ressemble à ceci: = SI (tâche, vrai, faux). Le premier élément – une expression logique. Il peut être une phrase ou un numéro. Par exemple, « 10 » ou « exclus » – est une expression logique. Ce paramètre doit être rempli. La vérité – est la valeur qui apparaît en conséquence, si l'expression est vraie. Allongez – les données qui seront émises lorsque la tâche ne sera pas correcte.
les paramètres de l'égalité de deux cellules
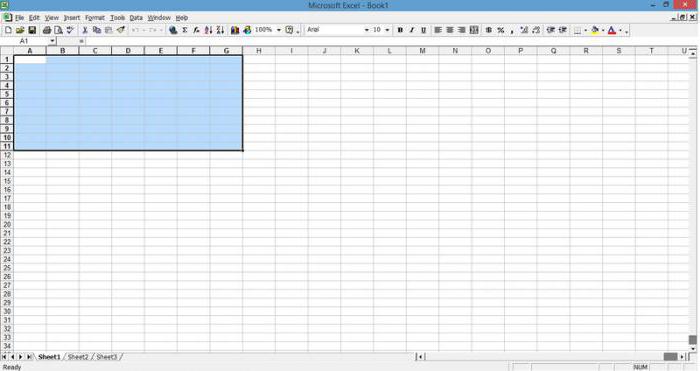 Pour comprendre les fonctions possibles de « Si » à Excel, les exemples sont tout simplement nécessaires, puis nous passons à les considérer. Introduit dans les cellules C1 la figure 8. En outre, la boîte à D1 est ajoutée après la formule: = IF (C1 <10; 1; 2). Ainsi, le programme compare la valeur du paramètre cellules C1 10. Quand il est inférieur à dix, un champ apparaît sur l'unité d'adresse D1. Dans le cas contraire, l'éditeur affiche le numéro 2. Prenons un autre problème. Il y a une liste des élèves et leurs scores obtenus à l'examen. Ceux-ci sont les suivantes: 5, 4 et 3 et 2. Les conditions du problème implique la création pour chacun des élèves un commentaire texte « ACCEPTE » ou « pas passé ». En d'autres termes, si l'étudiant a été évalué trois et plus, il maîtrise l'examen. Si son score est inférieur à 3 – l'étudiant n'a pas été adopté. Pour résoudre ce problème, nous écrivons la formule suivante: = IF (C1 <3; « pas consulté », « passé »). Excel va commencer à comparer les résultats de chacun des élèves. Lorsque l'indice est inférieur à trois (par exemple deux) dans la case appropriée sera indiqué comment « n'a pas livré. » Si le score – 3 et au-dessus, la case nécessaire marquera que l'étudiant a réussi l'examen. Texte des commentaires que vous devez toujours spécifier entre guillemets. Selon ce principe de fonctions simples Excel formule « Si ». Au cours de son utilisation, il est possible d'appliquer ces opérateurs de comparaison: =,>, =, <=.
Pour comprendre les fonctions possibles de « Si » à Excel, les exemples sont tout simplement nécessaires, puis nous passons à les considérer. Introduit dans les cellules C1 la figure 8. En outre, la boîte à D1 est ajoutée après la formule: = IF (C1 <10; 1; 2). Ainsi, le programme compare la valeur du paramètre cellules C1 10. Quand il est inférieur à dix, un champ apparaît sur l'unité d'adresse D1. Dans le cas contraire, l'éditeur affiche le numéro 2. Prenons un autre problème. Il y a une liste des élèves et leurs scores obtenus à l'examen. Ceux-ci sont les suivantes: 5, 4 et 3 et 2. Les conditions du problème implique la création pour chacun des élèves un commentaire texte « ACCEPTE » ou « pas passé ». En d'autres termes, si l'étudiant a été évalué trois et plus, il maîtrise l'examen. Si son score est inférieur à 3 – l'étudiant n'a pas été adopté. Pour résoudre ce problème, nous écrivons la formule suivante: = IF (C1 <3; « pas consulté », « passé »). Excel va commencer à comparer les résultats de chacun des élèves. Lorsque l'indice est inférieur à trois (par exemple deux) dans la case appropriée sera indiqué comment « n'a pas livré. » Si le score – 3 et au-dessus, la case nécessaire marquera que l'étudiant a réussi l'examen. Texte des commentaires que vous devez toujours spécifier entre guillemets. Selon ce principe de fonctions simples Excel formule « Si ». Au cours de son utilisation, il est possible d'appliquer ces opérateurs de comparaison: =,>, =, <=.
Exemples d'application de la « OU » conditions « I »
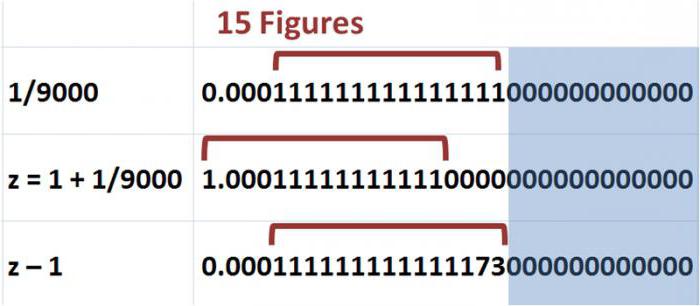 Nous continuons à pratiquer et maîtriser la logique de l'application. Excel fonction éditeur de feuille de calcul « Si » peut être combiné avec les opérateurs de comparaison. Ce sont les paramètres: « OU », « ET ». Spécifiez la condition requise dans Excel: si l'apprenant score égal ou inférieur à 5, mais plus de 3 devrait être affiché Commentaire: « laissez-passer ». Dans le cas contraire – « non ». Donc, passer seulement les étudiants qui ont reçu cinq et quatre. Enregistrement tâche similaire dans l'éditeur de table peut utiliser une formule spéciale. Il ressemblera à ceci: = SI (ET (A1 3), "passes", "non"). Pour des exemples plus complexes comprennent l'utilisation d'un « OU » ou « ET ». Donc, nous allons voir comment appliquer la formule à Excel, si un certain nombre de conditions dans le problème. Un exemple d'une telle expression: = SI (OR (A1 = 5; A1 = 10); 100; 0). Il en résulte que si l'indicateur dans la cellule A1 est 5 ou 10, le programme affiche le résultat 100 dans le cas contraire – 0. peut utiliser ces opérateurs et de résoudre des tâches plus complexes. Par exemple, la base de données est nécessaire pour calculer les débiteurs qui ont besoin de payer plus de 10.000 roubles. Cependant, ils ne remboursent pas le prêt sur six mois. Fonction Excel éditeur de feuille de calcul, « Si » vous permet de marquer automatiquement en face des noms respectifs « client de problème ». Supposons que dans les données situées cellule A1 indiquant la dette à long terme (mois). B1 champ affiche le montant. Dans ce cas, la formule sera la suivante: IF = (I (A1> = 6; B1> 10000), "client de problème"; ""). Il en résulte que si une personne se trouve qui correspond aux critères spécifiés, le programme affichera en face de son nom commentaire désiré. Pour tous les autres participants de la liste des cellules similaires reste vide. Prenons l'exemple du cas où la situation est critique. Entrez un commentaire approprié. En conséquence, la formule ressemblerait à ceci: = SI (OR (A1> = 6; B1> 10000), "une situation critique", ""). Dans ce cas, si le programme trouve une correspondance pour au moins l'un des paramètres (temps, le montant de la dette), l'utilisateur verra la note correspondante. Dans la première situation, le message « client problème » a été émis que lorsque les deux conditions spécifiées ont été respectées.
Nous continuons à pratiquer et maîtriser la logique de l'application. Excel fonction éditeur de feuille de calcul « Si » peut être combiné avec les opérateurs de comparaison. Ce sont les paramètres: « OU », « ET ». Spécifiez la condition requise dans Excel: si l'apprenant score égal ou inférieur à 5, mais plus de 3 devrait être affiché Commentaire: « laissez-passer ». Dans le cas contraire – « non ». Donc, passer seulement les étudiants qui ont reçu cinq et quatre. Enregistrement tâche similaire dans l'éditeur de table peut utiliser une formule spéciale. Il ressemblera à ceci: = SI (ET (A1 3), "passes", "non"). Pour des exemples plus complexes comprennent l'utilisation d'un « OU » ou « ET ». Donc, nous allons voir comment appliquer la formule à Excel, si un certain nombre de conditions dans le problème. Un exemple d'une telle expression: = SI (OR (A1 = 5; A1 = 10); 100; 0). Il en résulte que si l'indicateur dans la cellule A1 est 5 ou 10, le programme affiche le résultat 100 dans le cas contraire – 0. peut utiliser ces opérateurs et de résoudre des tâches plus complexes. Par exemple, la base de données est nécessaire pour calculer les débiteurs qui ont besoin de payer plus de 10.000 roubles. Cependant, ils ne remboursent pas le prêt sur six mois. Fonction Excel éditeur de feuille de calcul, « Si » vous permet de marquer automatiquement en face des noms respectifs « client de problème ». Supposons que dans les données situées cellule A1 indiquant la dette à long terme (mois). B1 champ affiche le montant. Dans ce cas, la formule sera la suivante: IF = (I (A1> = 6; B1> 10000), "client de problème"; ""). Il en résulte que si une personne se trouve qui correspond aux critères spécifiés, le programme affichera en face de son nom commentaire désiré. Pour tous les autres participants de la liste des cellules similaires reste vide. Prenons l'exemple du cas où la situation est critique. Entrez un commentaire approprié. En conséquence, la formule ressemblerait à ceci: = SI (OR (A1> = 6; B1> 10000), "une situation critique", ""). Dans ce cas, si le programme trouve une correspondance pour au moins l'un des paramètres (temps, le montant de la dette), l'utilisateur verra la note correspondante. Dans la première situation, le message « client problème » a été émis que lorsque les deux conditions spécifiées ont été respectées.
la complexité des tâches de haut niveau
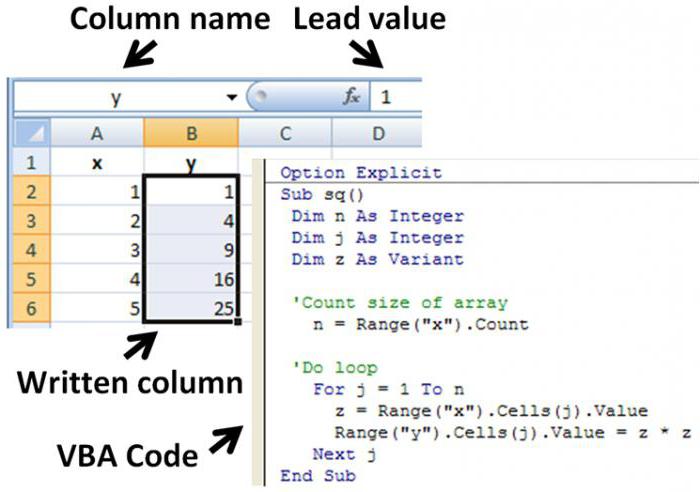 Fonction Excel éditeur de feuille de calcul, « Si » est utilisé pour contourner l'erreur intégrée lors de la division par zéro, ainsi que dans plusieurs autres cas. La première situation est indiquée par l'éditeur comme « DIV / 0 » et est tout à fait commun. Il se pose habituellement dans les cas où la formule peuvent être reproduits «A / B», dans lequel le composant B dans les cellules individuelles est égal à zéro. Cela peut être évité par l'opérateur pour contacter la déclaration. Ainsi, la formule sera nécessaire d'avoir la forme suivante: SI = (B1 = 0; 0; A1 / B1). Il en résulte que si la cellule B1 est rempli avec le paramètre « zéro », l'éditeur publiera un « 0 », sinon diviser le composant Excel A1 aux données B1 et affiche le résultat.
Fonction Excel éditeur de feuille de calcul, « Si » est utilisé pour contourner l'erreur intégrée lors de la division par zéro, ainsi que dans plusieurs autres cas. La première situation est indiquée par l'éditeur comme « DIV / 0 » et est tout à fait commun. Il se pose habituellement dans les cas où la formule peuvent être reproduits «A / B», dans lequel le composant B dans les cellules individuelles est égal à zéro. Cela peut être évité par l'opérateur pour contacter la déclaration. Ainsi, la formule sera nécessaire d'avoir la forme suivante: SI = (B1 = 0; 0; A1 / B1). Il en résulte que si la cellule B1 est rempli avec le paramètre « zéro », l'éditeur publiera un « 0 », sinon diviser le composant Excel A1 aux données B1 et affiche le résultat.
réduction
Dans la pratique, cela se produit souvent et la situation, qui sera discuté plus tard. Il est sur le calcul des rabais, en fonction du montant total de l'argent dépensé pour l'acquisition de certains biens. Utilisé dans ce cas, la matrice peut avoir la forme suivante: au moins 1000-0%; 1001-3000 – 3%; 3001-5000 – 5%; plus de 5001-7%. Considérez la situation où il y a une base de données Excel de visiteurs, ainsi que des informations sur le montant qu'ils ont dépensé pour l'achat d'actifs. Maintenant, nous devons calculer la réduction pour chaque client. A cet effet, nous utilisons l'expression suivante :. = IF (A1> = 5001; B1 * 0,93, IF (A1> = 3001; B1 * 0,95, ..) Le système vérifie le montant total des achats quand il dépasse le chiffre 5001. roubles, est multiplié par 93 pour cent de la valeur des marchandises. en cas de dépasser la marque de l'unité 3001, il y a un effet similaire, mais en prenant en compte les 95%. les formules ci-dessus peuvent être facilement mises en pratique. le volume des indicateurs de vente et les réductions fixées par l'utilisateur.
L'utilisation des fonctions décrites est possible pour la solution de divers problèmes. La scène principale – une bonne préparation de la formule pour ne pas obtenir le résultat erroné. Maintenant que vous savez comment utiliser l'opérateur vers Excel, si un certain nombre de conditions dans le problème.












