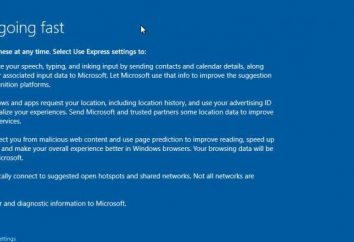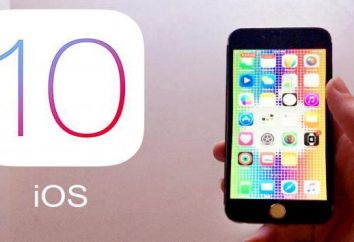Après la mise à niveau vers Windows 10, un écran noir: les raisons des problèmes de décision et recommandations
L'un des plus désagréables et je dois dire, une situation où ni de tout à fait inhabituel que cela se produit au cours de la mise à jour ou après la mise à jour de Windows 10, un écran noir. Les raisons de ce phénomène ne sont pas claires pour beaucoup. Et les gens dans une panique commencent à mordre vos coudes dans la recherche de solutions. Mais ne désespérez pas. Même si vous voyez un écran noir après la mise à niveau à partir de Windows 10, il y a une solution. Soit dit en passant, il conviendra à ceux qui mis à jour pour régler la huitième version « des dizaines ». Dites à la fois: il n'est pas aussi simple que cela, donc s'il vous plaît soyez patient.
Pourquoi, après la mise à niveau à partir de Windows 10 – un écran noir?
En général, cette situation est assez précaire, car il y a des cas sont complètement différents. Par exemple, un écran noir (avec ou sans curseur) peut se produire lorsque la mise à jour de Windows 7, 8 ou modifications ultérieures à la dixième version 8.1. Il peut également être observée dans Windows 10 déjà en cours d'exécution, pendant ou après ses propres mises à jour.
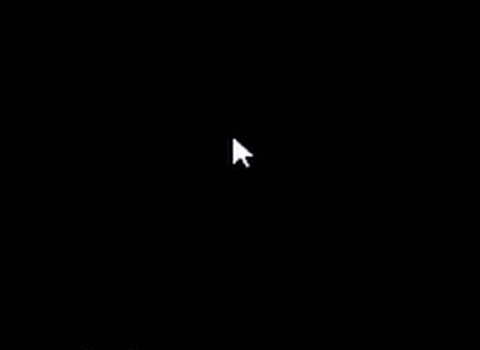
Considérons quelques raisons qui peuvent l'influencer. En règle générale, il existe plusieurs:
- incohérences avec les pilotes de carte vidéo installées précédemment;
- pannes Explorateur de service;
- inclus un démarrage rapide;
- re-licence.
En outre, il convient également de mentionner deux autres espèces. Tout d'abord, après la mise à niveau vers Windows 10, un écran noir après un certain temps disparaît encore, et le système retourne à la normale. En second lieu, l'écran noir « se bloque » en permanence, mais les contrôles (au moins, le clavier) travaillent. En principe, la solution pour presque toutes les situations, en général, sont les mêmes. Mais regardez-les sur la base des causes profondes (des dysfonctionnements mécaniques des systèmes informatiques, il ne va pas).
Restauration de façon normale
Ainsi, après mise à niveau vers Windows 10 – un écran noir et aucune réponse à la charge d'un système nouvellement installé. Que faire? Bien sûr, la solution la plus simple serait de restaurer le système en présence du CD d'installation ou un lecteur flash bootable ses « OS » d'origine.

Tout cela est juste au moment où le disque ou un lecteur flash USB sont disponibles. Et sinon, qu'est-ce donc? Ne devrait pas abandonner. Il existe une solution: un écran noir après la mise à niveau vers Windows 10, vous pouvez supprimer le intégré, et en même temps de revenir à l'ancien système. Cela est particulièrement bon parce que « huit » lorsque vous passez à la dixième version est pas détruit, mais il est, pour ainsi dire, dans un état désactivé.

Que dois-je prendre? Tout d'abord, nous appelons le « Gestionnaire des tâches » combinaison standard trehpaltsevoy Ctrl + Alt + Suppr, puis il crée une nouvelle tâche cmd (en cours d'exécution de la ligne de commande) avec le lancement au nom de l'administrateur. Dans la fenêtre prescrit l'arrêt de la ligne / r / s / f / t 00 suivi d'un redémarrage.
Maintenant, fenêtre, sélectionnez une action à l'aide de diagnostic, puis dans les paramètres avancés, sélectionnez Restauration du système. À la fin de l'ordinateur redémarre à nouveau, puis l'ancien système viable apparaîtra devant vous.
Windows 10: Comment fixer « écran noir » lors de la mise à niveau?
La situation décrite ci-dessus – n'est pas le seul de son genre. Dans ce cas, les offres de décision en particulier, lorsqu'un écran noir apparaît après la mise à niveau vers Windows 10. Mais que feriez-vous si cela se produit précisément au cours de la mise à jour? La raison, apparemment, – pilotes obsolètes accélérateur graphique.
Si vous obtenez un écran noir lorsque vous installez Windows 10, en principe, vous pouvez faire la méthode la plus simple, bien que beaucoup cela puisse paraître barbare. Produire forcé arrêter et redémarrer le terminal ou ordinateur portable. Lorsque vous redémarrez le système pour vérifier le disque dur pour les erreurs (peut – être même dans l'arrière – plan) et charge le bureau.
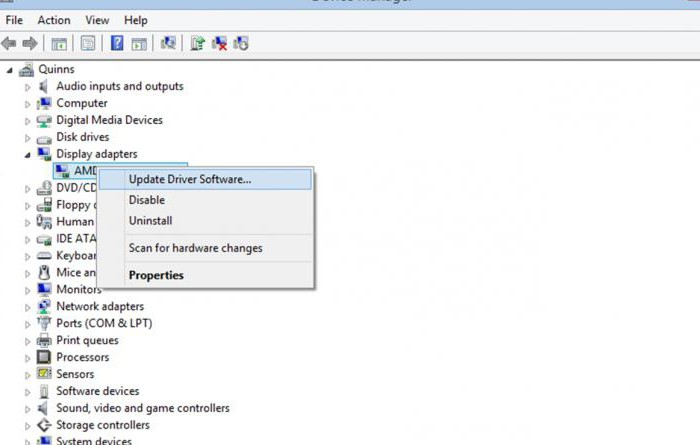
Pour éviter une telle situation à l'avenir, la mise à jour des pilotes de carte vidéo. Vous pouvez le faire à partir du « Gestionnaire de périphériques », mais si la main est-il un outil comme Booster Driver, et encore mieux, car le pilote sera téléchargé sur le site officiel du fabricant (et non seulement pour la puce graphique, mais aussi pour tous les autres appareils qui nécessitent dans la mise à jour du pilote) et ensuite automatiquement intégrés dans le système. Vous pouvez ensuite essayer d'installer Windows 10 à nouveau.
Connectez-vous en mode sans échec
Il est tout au sujet du fait que ce soit après la mise à niveau vers Windows 10, un écran noir est une conséquence de défaillances du système ou des conflits avec les pilotes. Mais que faire si l'installation de « dix » a passé avec succès comme? Et tout à coup après le chargement de Windows un écran noir et le curseur apparaîtra sous les yeux de l'utilisateur, et non le système veut commencer, bien que le processus de démarrage initial indiqué clairement que le système essaie de travailler?
Ce n'est pas si simple. Si vous avez un disque d'installation, aucun problème. Exécuter une séquence telle que représentée ci-dessous (les transitions à partir du menu de diagnostic):
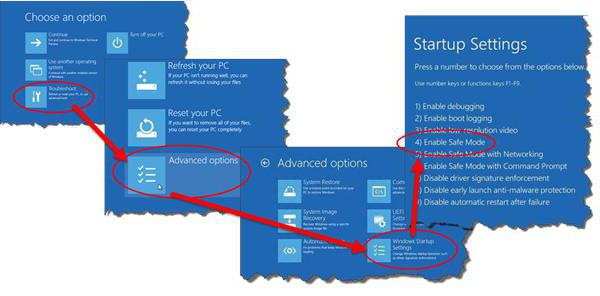
Dans le cas contraire, vous aurez besoin d'un mode de connexion sécurisé. Mais avec elle des problèmes. Le fait que la presse standard sur la touche F8 au démarrage de Windows dans la dixième version ne fonctionne pas (pourquoi il devait être propre, il ne sait pas encore). Cependant, tous les appareils, mais parfois la dépression est déclenchée à F8 cette façon à nouveau 10-20 tout en maintenant la touche Maj enfoncée.
S'il y a une nouvelle fenêtre, allez-y et choisissez le premier diagnostic, puis les paramètres avancés, puis – la ligne de commande. Il prescrit la commande, comme indiqué ci-dessous (après la commande – entrée):
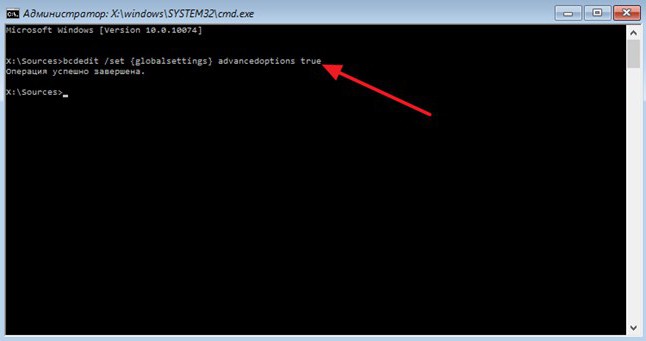
Dans la fenêtre suivante, cliquez sur le prolongement de la ligne, et enfin, dans la fenêtre des options de démarrage, cliquez sur la touche F4 (mode sans échec). Il est suivi par un redémarrage, le système démarre en mode sans échec déjà.
Comment restaurer le système en mode sans échec
En fait, s'il a été mis en « dix », vous pouvez facilement revenir à l'ancien système, mais avec une mise en garde: si l'utilisateur de supprimer le fichier les précédentes « OSes ». Sinon, rien ne se passe.
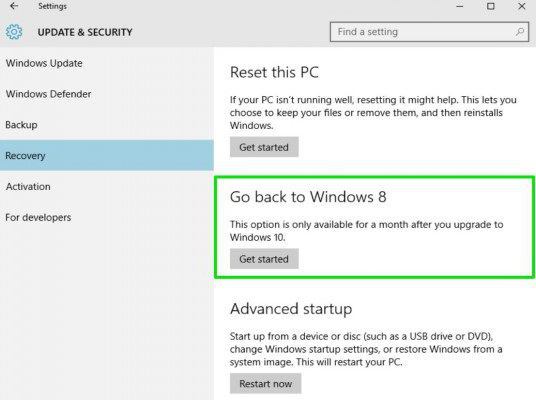
Vous pouvez le faire en vertu de la sécurité et de récupération, où il y a un lien spécial au système précédent. Voilà tout. Le processus est terminé automatiquement, suivi d'un redémarrage d'un « sept » ou « huit » établie précédemment.
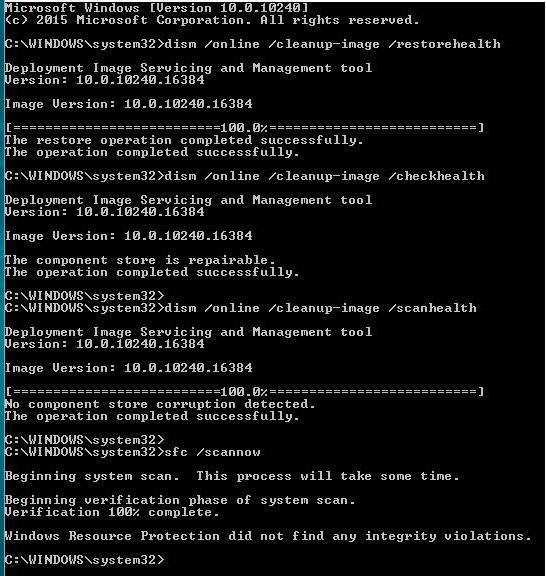
Si vous avez besoin de restaurer un « top ten » après sa propre mise à jour, vous avez besoin de la ligne de commande (même dans le coffre), tapez la commande sfc / scannnow et appuyez sur la touche Entrée (active le processus de numérisation et de restauration des fichiers système). Le processus peut être assez long, donc je dois être patient. Redémarrer le système et vérifier son fonctionnement peut utiliser la commande shutdown -t 0 -r -f.
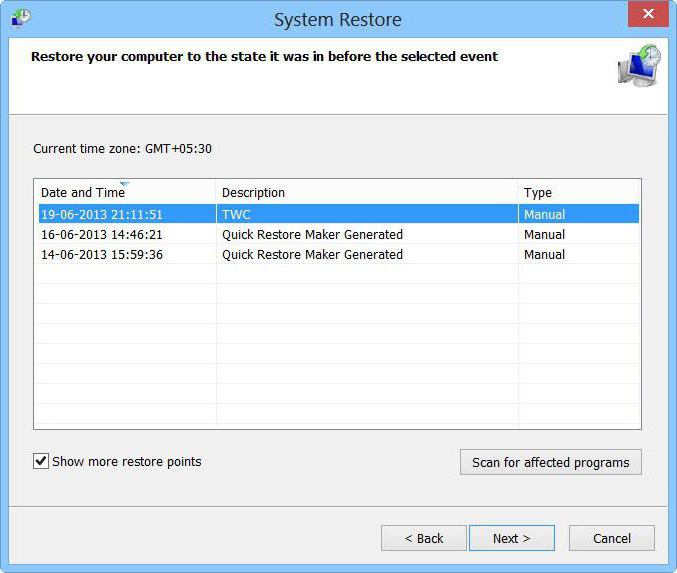
Mais en entrant dans le mode sans échec, vous pouvez simplement activer le processus de récupération et sélectionnez un point de contrôle, précédant l'apparition d'une telle situation.
Installation des pilotes et des mises à jour la suppression
Une autre étape qui peut être fait par le démarrage en mode sans échec fait référence à une mise à jour du pilote. Comment faire cela a été décrit ci-dessus, de sorte que les détails de cet arrêt n'a pas de sens.
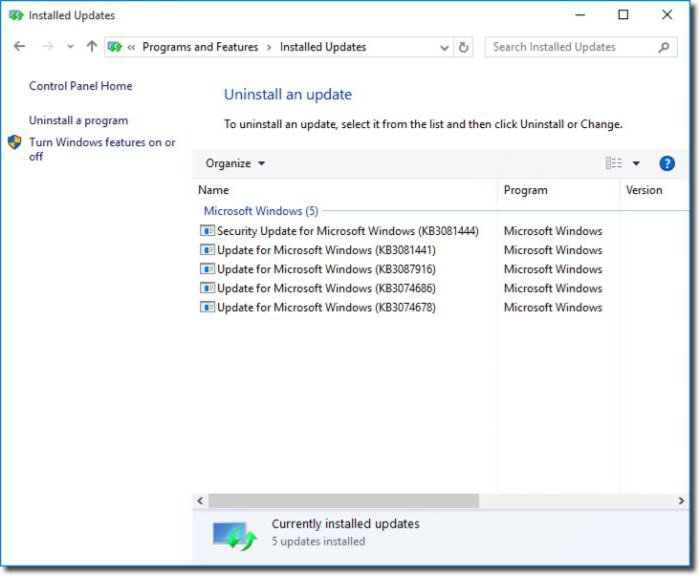
En ce qui concerne les packs de services qui pourraient causer un tel échec, il devrait aller au centre de mise à niveau et de regarder les derniers paquets installés. Dernières mises à jour doivent désinstaller, puis définissez une recherche manuelle des mises à jour, et ceux qui ont causé un échec critique à exclure de la liste. En principe, la mise à jour automatique peut être désactivée à tout. Windows ne recommande pas, mais rien de mal à cela. Les mises à jour plus grande partie liées aux systèmes de sécurité, les applications de bureau, et seulement parfois – conducteurs. Mais si l'utilisateur a le même package Booster pilote, les pilotes sont mis à jour à travers elle. En outre, le programme lui-même émettra un avis de mise à jour (version gratuite). La version Pro afin de mettre à jour tous les pilotes font en arrière-plan. L'utilisateur sait à ce sujet que des rapports de l'installation réussie.
Démarrage du service manuellement dans l'Explorateur
Considérons une autre situation impartiale où au lieu du lancement prévu du système que nous avons après le chargement de Windows un écran noir et le curseur (le curseur dans certains cas, peuvent être omis). La raison – l'échec du service Explorer, qui ne pouvait pas charger le bureau. Il devra être mis en marche manuellement.
Allez dans « Gestionnaire des tâches », comme décrit ci-dessus, puis dans l'arborescence du processus est le service explorer.exe et terminer le processus par la force. Suivant dans le menu Fichier, créez une nouvelle tâche et entrez la ligne de départ explorer.exe. Si rien ne se passe, vous pouvez essayer de trouver le fichier vous-même en cliquant sur le bouton de navigation. En règle générale, le fichier souhaité est dans le répertoire racine de Windows sur le disque du système. En partie, cela peut résoudre le problème. Dans un cas extrême, nous utilisons le même mode sans échec et le système de balayage avec la reprise, comme décrit ci-dessus.
Activation du lancement rapide
Mode sans échec est bon pour le fait qu'il est possible de changer certains des paramètres clés qui affectent la performance du système. nous parlons ici de la soi-disant mode de démarrage rapide.
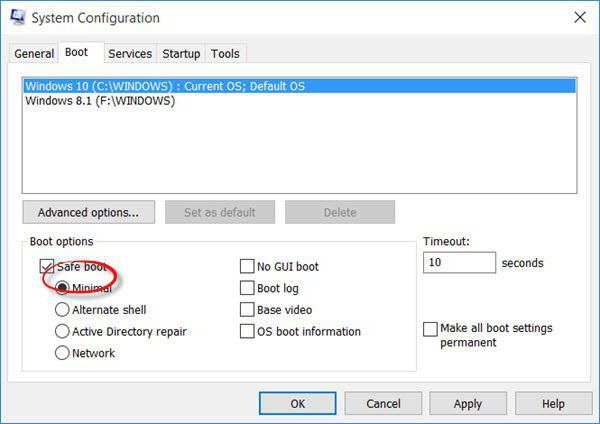
Son inclusion est réalisée dans une alimentation standard « Panneau de configuration », où les premiers boutons de commande sélectionnés, les paramètres ne sont pas disponibles. Nous mettons un « tick » à côté de la ligne de départ rapide, enregistrer les modifications et redémarrer le système.
Débarrassez-vous des technologies d'activation de Windows
Enfin, l'une des raisons peut-être, et la réactivation. Si la copie de licence Windows, devrait poser aucun problème, mais parfois le fichier d'activation provoque simplement des problèmes après la mise à niveau vers Windows 10. L'écran noir dans ce cas peut « bloquer » tout le temps.
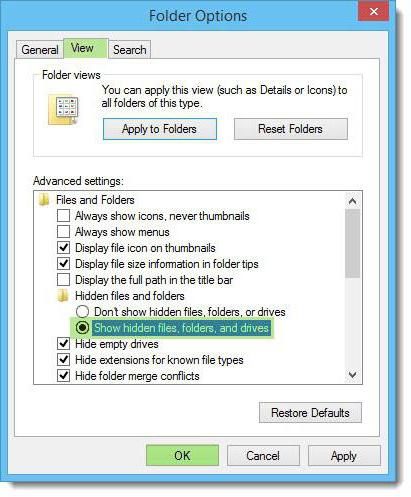
Nous utilisons le mode sans échec pour spécifier les options de dossier pour afficher les éléments cachés, puis trouver le même nom du dossier. En règle générale, pour les systèmes 64 bits, il est situé directement dans le répertoire avec le système (C: Windows), mais pour l'architecture du système 32 bits peut être situé dans la section System32, où vous devez aller d'abord dans le dossier Tâches, puis – Microsoft, et – enfin – Windows. Supprimez le dossier et tout son contenu et remet à zéro.
conclusion
nous avons examiné les principales causes d'accidents après la mise à niveau vers Windows 10. L'écran noir ici – une chose, bien sûr, désagréable, mais, comme nous le voyons, pour faire face à ce type de défaillance peut être, même si elles se produisent dans un système déjà en cours. Bien entendu, certaines des méthodes ci-dessus pour de nombreux utilisateurs sera un peu difficile à comprendre ou à la pratique, cependant, si vous montrez un peu de patience, vous pouvez résoudre le problème eux-mêmes, et ne pas courir dans un centre de service, mais encore payer l'argent pour cela, nous allons petit, mais il est encore des coûts matériels.