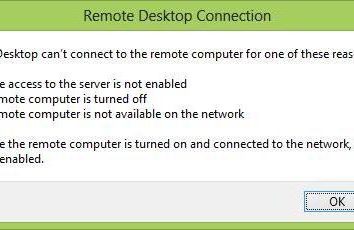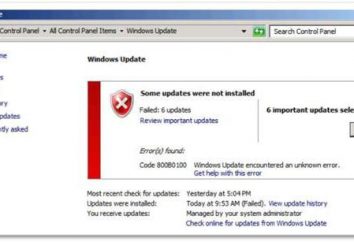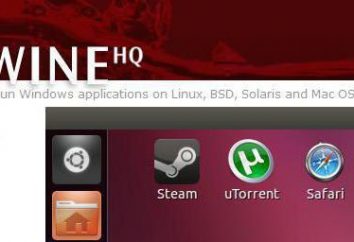Comment désactiver Windows SmartScreen de quelques façons simples
À partir de la huitième version de Windows, de nombreux services SmartScreen inexplicables sont apparus dans le système, ce qui évidemment ne se manifeste pas, mais au début de certaines applications, il affiche un message indiquant que le programme peut être potentiellement dangereux ou indésirable pour l'exécution, même s'il n'y a pas de danger Ne se représente pas. Maintenant, il sera considéré comment désactiver Windows SmartScreen. Comme exemples, nous utilisons les systèmes d'exploitation 8 et 10.
Quel est le filtre SmartScreen dans les systèmes d'exploitation Windows?
Avant de résoudre la tâche définie, il faut comprendre quel type de service il est et pourquoi il est nécessaire. Comme déjà mentionné, tout a commencé avec le G-8. Les développeurs ont essayé de créer un outil universel qui évaluerait le niveau de sécurité d'une application. À cet égard, il existe de nombreux problèmes.

Tout d'abord, le filtre lui-même lorsqu'il est déclenché est déclenché par le type de «nuage» et envoie des informations sur l'application aux serveurs Microsoft, où le rapprochement avec la base de données, qui conserve les enregistrements de programmes et d'applets potentiellement dangereux ou indésirables. Deuxièmement, ce qui est le plus triste, le paradoxe est que le filtre peut fonctionner même si l'application que vous lancez dans cette base de données n'existe tout simplement pas. C'est là que de nombreux utilisateurs commencent à se débarrasser du problème de la façon de désactiver SmartScreen (dans Windows 8, par exemple).
Faisabilité d'utilisation
Un peu plus de patience. Bien sûr, grâce aux spécialistes de Microsoft pour prendre en charge la sécurité des systèmes utilisateurs et des terminaux informatiques, mais je pense que le service lui-même n'est pas entièrement pensé. En outre, il existe aujourd'hui certains groupes de personnes qui ne veulent pas que les données sur les produits logiciels utilisés sur leurs machines soient envoyées au centre d'analyse de Microsoft.
Sans surprise, dans la plupart des cas, ce filtre est interprété comme l'un des moyens par lesquels, par exemple, le même "dix" espère simplement l'utilisateur. Ceci est en partie vrai. Donc, bien que beaucoup ne recommandent pas de le faire, la désactivation de SmartScreen peut sauvegarder partiellement cette surveillance. Eh bien, maintenant nous allons directement à des actions pratiques.
Filtre SmartScreen de Windows: comment désactiver le service de la manière la plus simple à l'aide de l'exemple de Windows 8
Puisque le filtre apparaissait à l'origine dans le G8, prenons ce système à titre d'exemple. Comment désactiver SmartScreen dans Windows 8 en quelques minutes seulement? Il n'y a rien de plus simple.
Pour commencer, parcourez l'icône du bureau sur le bureau et accédez à la section correspondante, cliquez avec le bouton droit de la souris dans l'espace libre où les disques et les lecteurs sont affichés, et appelez le menu des propriétés (ceci peut être fait avec le clic droit sur l'icône de l'ordinateur lui-même).

Dans la fenêtre Système située en bas à droite, sélectionnez la ligne Centre de support, puis accédez aux paramètres Windows SmartScreen. Dans la nouvelle fenêtre, vous recevrez trois options: une demande de confirmation de l'administrateur, un avertissement avant l'exécution et aucune action. Choisissez le troisième élément et enregistrez les modifications. Après cela, les messages ennuyeux cesseront d'apparaître.
Désactivation via le "Panneau de configuration" dans l'exemple de Windows 10
Une autre méthode qui permet de comprendre comment désactiver Windows SmartScreen, disons, dans le «top dix», est assez simple et ne nécessite pas de connaissances spéciales.

Tout d'abord, passez au «Panneau de configuration» (vous pouvez l'appeler à partir de la liste des outils en appuyant sur les touches Win + X). Nous nous intéressons ici à la section sécurité et maintenance, dans laquelle il existe un lien pour la configuration des paramètres SmartScreen. Lorsque vous entrez les paramètres, le même menu s'affiche comme dans l'exemple précédent, où vous pouvez sélectionner l'action souhaitée et enregistrer les modifications effectuées.
Modification des paramètres de stratégie de groupe
Un autre moyen efficace, quoique plus complexe, de résoudre le problème de «comment désactiver Windows SmartScreen» consiste à modifier les paramètres de stratégie de groupe auxquels on accède en entrant les commandes gpedit.msc dans le menu «Exécuter». Cette méthode est pratique car vous pouvez désactiver le filtre au niveau des utilisateurs locaux, et non pour l'ensemble du système dans son ensemble.

Donc, nous utilisons d'abord la configuration de l'ordinateur, nous allons aux modèles administratifs, puis à travers la section des composants, nous atteignons le "Explorateur". Sur le côté droit de la liste est la ligne dont nous avons besoin. Lorsque vous entrez les paramètres, vous modifiez les préférences de la manière décrite ci-dessus. Par ailleurs, il faut dire que si vous effectuez des ajustements par cette méthode, la technique présentée dans les deux premiers cas ne sera pas disponible.
Désactivation du filtre via le registre du système
Enfin, la question de savoir comment désactiver Windows SmartScreen est résolue en modifiant les clés de registre. Si vous comprenez, en général, cette méthode double la modification des paramètres de la stratégie de groupe, mais elle ne peut pas être ignorée.

Ici, vous devez vous connecter à la branche HKLM en appelant l'éditeur avec la commande regedit, où, en descendant la partition Software, Microsoft, puis Windows, puis CurrentVersion, accédez à la destination finale Explorateur. Voici le paramètre pour SmartScreen (par défaut, il est défini sur Activer).
Nous changeons les options, comme précédemment, seulement maintenant elles seront présentées en anglais:
- RequireAdmin – l'invite par défaut pour la confirmation de l'administrateur.
- Confirmation rapide avant l'exécution.
- Arrêt hors service complet.
Le résultat
Comme vous pouvez le voir, vous pouvez désactiver le filtre de quelques façons simples, ce qui, en général, ne nécessite pas de connaissances particulières. La question est: quelle méthode choisir? Naturellement, l'option la plus rapide est celle décrite dans le premier exemple, cependant, si vous administrez un ordinateur qui a plusieurs utilisateurs, il est préférable d'accéder aux paramètres de stratégie de groupe au niveau d'accès avec les droits d'administrateur.