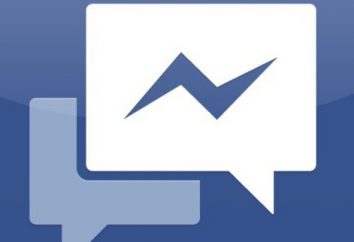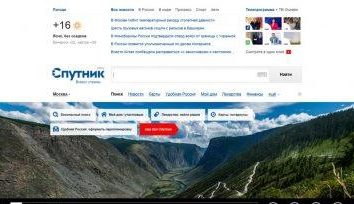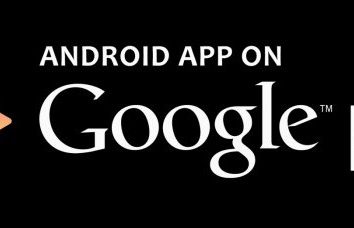Comment activer « Stream » sur Twitch. Comment configurer les OBS (Twitch.tv)
Si vous êtes un joueur expérimenté dans l'ordinateur (en ligne et non seulement) du jeu, vous avez une voix magnifique, vous avez le charisme et l'amour du public, alors pourquoi ne vous passez pas de temps avec des avantages, de partager leurs expériences, et, qui sait, peut-être, pour gagner un peu d'argent ? De même passe – temps utile est « Stream » par Twitch. Qu'est – ce qu'un "flux" (anglais – stream)? Cette diffusion en direct du jeu directement à partir de votre ordinateur à l'un des nombreux canaux Internet, de Youtube à goodgame. Canaliser beaucoup, mais le flux le plus de succès et massif « live » sur Twitch. Pourquoi Twitch? Tout d' abord, un canal avec une explication claire et étape par étape de la mise en trois programmes différents pour la capture d'écran (de parler plus tard). En second lieu, Twitch – la chaîne internationale. Par exemple, votre « Maynkraft Stream » peut regarder non seulement compatriotes, mais aussi les spectateurs proches et lointains à l'étranger, qui, bien sûr, augmente le nombre de téléspectateurs potentiels plusieurs fois. Bien sûr, il y a d'autres canaux, tels que SK2, Gamezet, Goodgame et YouTube, mais pour commencer à Twitch et plus facile et plus intéressant. De plus il est possible de diffuser non seulement sur un seul canal, mais à la fois. Alors, comment activer Stream Twitch?
sélection du programme
Il y a une variété incroyable de différents programmes conçus à ces fins. Le programme le plus populaire pour le « Stream » sur Twitch – OBS (Open Broadcasting Software), suivi d'un beaucoup plus simple, mais moins accessible (avec une option très importante à payer) Xsplit. Si vous êtes prêt à donner environ 15 $ par mois, mais pour diffuser en un seul clic dans une qualité parfaite et avec presque pas de paramètres – vous devez faire attention à la version professionnelle Xsplit. Si votre portefeuille est pas conçu pour cette charge il est nécessaire de passer un certain temps la mise OBS.
Les premiers pas dans le grand monde
Si vous avez besoin d'un programme pour le « Stream » sur Twitch, il est facile de trouver. L'élément le plus important de la « Stream » (à l'exception de l'identité du lecteur de bande) – un matériel informatique et connexion Internet. Etant donné que le flux – un transfert de données à partir des serveurs de canal informatique, votre ami de fer devrait être en mesure de:
- traiter une quantité suffisamment importante de données (pour une diffusion en bonne qualité);
- les transférer rapidement.
Le non-respect de ces conditions, le public sera obligé de regarder soit « savon Kintz », ou mettre en place avec les journaux et vidéo accrocher. Lors de l'audience, bien sûr, il aura une incidence négative. Comment activer « Stream » sur Twitch et vérifier si votre ordinateur répond à toutes les exigences nécessaires?
La vitesse de votre connexion Internet est vérifiée par le test de vitesse, et vérifiez qu'il est nécessaire aux serveurs Amsterdam le plus proche de la Russie et le serveur CIS se trouve là-bas.
Et puis vous faites le réglage en fonction de ce tableau:
assez tableau confus, plus de l'anglais, de sorte que certains aspects doivent être clarifiés:
- La ligne horizontale – le type de processeur d'Intel, peint pour les générations et les séries. Apprendre par « Computer » – « Propriétés » – « Processeur ».
- Vertical – Vitesse de téléchargement (vitesse de téléchargement), que nous avons trouvé après Speedtest'a.
Et puis on trouve la colonne correspondant à votre CPU et connexion Internet. Si elle est peinte en blanc ou bleu – pour diffuser jusqu'à ce que vous obtenez, et il serait nécessaire de mettre à niveau votre ordinateur ou d'améliorer la connexion. configuration inutile et « Stream ». Twitch juste ne recevra pas la vidéo à une résolution suffisamment élevée, et vous verrez que si vous montrer quelque chose incroyablement exclusif.
« Au commencement était le mot … »
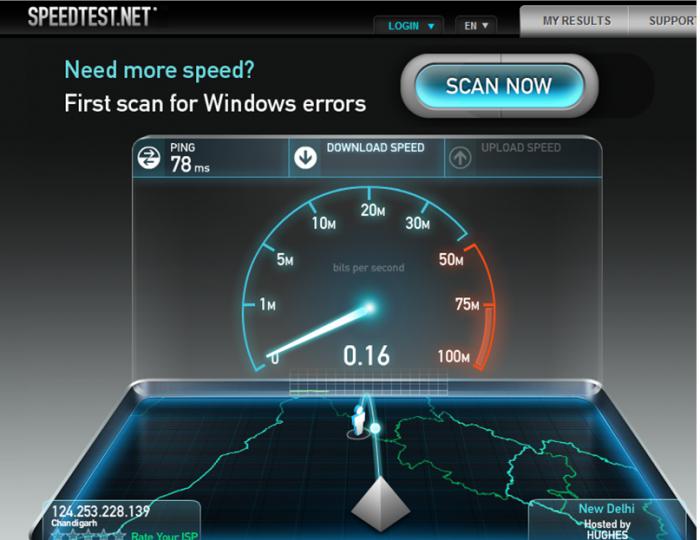
Donc, nous avons traité de fer et d'une connexion Internet, accédez au microphone et une webcam. Depuis l'écoute de la voix de la pègre et de voir la brume floue au lieu de votre charmant visage très désagréable, vous aurez besoin d'un microphone (idéalement – professionnel ou karaoké), une bonne webcam et, si possible, des écouteurs (sinon le son du jeu peuvent être dupliquées et créer bruits désagréables).
Si votre budget est pas limité, il est préférable de regarder l'équipement de jeu professionnel (par exemple, par Razer). Sinon, choisissez à votre goût et votre budget. Rappelez-vous que, idéalement, le microphone doit être cardioïde, peut-être il est pas pratique, mais les bruits sont garantis être conservés au minimum. En outre, la caméra doit choisir de transmettre l'image en HD.
Préparez-vous à configurer
Avant de mettre le « Stream » sur Twitch, vous devez compléter le processus d'inscription (avec l'e-mail de confirmation) et obtenir votre clé Stream (la touche sur laquelle le programme « apprend » pour transférer les données sur le canal). Certains programmes juste assez yuzerneym et mot de passe, mais il ne s'applique pas OBS. Par conséquent, après l'enregistrement, accédez à votre tableau de bord et il obtenir la clé flux ( « stream touche » – « Afficher la clé »)
Toutes les ci-dessus vous aidera à mettre en place, que nous allons maintenant.
Comment activer « Stream » sur Twitch
Télécharger le OBS, installer et exécuter. Allez à la section « Paramètres ».
Maintenant, les points.

global
Ici, vous pouvez personnaliser la langue du programme et de donner le nom du profil (un ensemble de paramètres que vous spécifiez). Le nom du profil est préférable de faire un sens (par exemple, « Dot Stream » ou Twitch, sinon il sera facile de se perdre).
codage
Voici les paramètres les plus importants, ils déterminent la qualité des images sur le « Stream ». Twitch streamers nécessite un débit constant et CBR-padding, donc s'ils ne tiennent pas devant une tique, ne pas oublier de les mettre.
Rappelez-vous de retour table où nous avons vérifié « aptitude » à « Stream »? Il est temps de revenir à elle, car c'est là enregistré le débit maximal recommandé. plaques légèrement inférieurs avec le type de processeur et le composé a un flux de type à plateau verticalement et horizontalement avec sa qualité.
Nous trouvons sa valeur et régler le débit maximal. Rappelez-vous, si elle est supérieure à 3000, il est préférable d'ajouter un autre flux avec un débit inférieur (utilisateurs de PC par ailleurs faible, vous ne pouvez pas voir).
Audio exposé à AAC, et son débit – 128.
traduction

La diffusion est possible en direct (une fois sur votre canal de jeu), ainsi que pour l'enregistrement local, qui, à la fin de l'émission sera enregistrée sur votre ordinateur. Begin recommandé à l'échelle locale, ainsi vous serez en mesure d'évaluer la qualité de l'image et du son, notez la présence / absence d'une vidéo « raccrochage », et ainsi de suite. D. Par défaut, les films sont enregistrés sur le disque du système dans le dossier utilisateur (répéter encore une fois que le dossier doit être nom significatif, dire: « Dot Stream », ou lorsque plusieurs profils pour trouver la vidéo à droite va prendre des heures), mais le chemin peut être modifié.
Vient ensuite l'option « Stream » pour Twitch. Sous la rubrique « Service de radiodiffusion » Twitch sélectionner, insérer dans la zone clé flux clé que nous avons eu en ligne.
Si le fond il y avait un tas d'étiquettes rouges – ne vous inquiétez pas, tout va bien, le programme nous dit qu'il reste encore à faire. Si vous ne voulez pas savoir sur la façon de configurer le « Stream » sur Twitch plus subtilement, vous pouvez cliquer sur le « Optimize » dans le coin inférieur gauche. Sinon, nous continuons.
vidéo
Pour éviter des barres noires sur les bords (et blagues de la catégorie « pourrait être votre publicité ici »), il est recommandé de mettre l'expansion égale à l'expansion de votre moniteur, exposer le FPS en fonction des données recueillies dans le tableau.
acoustique
nous sélectionnons ici le dispositif de lecture (généralement des haut-parleurs ou un casque) et un microphone utilisé.
Considérons les paragraphes de détail restants:
- PTT Latence: 200 (seulement changer si les téléspectateurs se plaignent qui a perdu la fin de vos phrases, a augmenté à 200 et vérifier).
- Le renforcement de l'application: 1 (changement, si le public peut vous entendre, mais pas le jeu).
- Mic Boost: 1 (et vice-versa, si seulement pour entendre les sons du jeu, mais pas votre voix).
- biais du microphone utilisé que s'il y a un problème de synchronisation.
Sur ce paramètre principal OBS pour « Stream » Twitch est en voie d'achèvement, et il n'y a que des « éléments cosmétiques ». A propos de leur plus loin.
raccourcis
Le contenu est plus qu'évident son nom l'indique.
Si vous souhaitez utiliser la fonction Push to Talk (inclure microphone uniquement en appuyant sur les touches), cochez la case « Utiliser le » push to talk ".
Il est recommandé de définir des raccourcis clavier pour démarrer / arrêter l'enregistrement, car cela rendra le processus de diffusion beaucoup plus agréable.
expansion
"Threading" – tique.
moyenne (lors du changement de CPU utilisera plus / moins de ressources disponibles pour l'OBS, ce qui aura une incidence sur le fonctionnement des autres programmes) – Processus de priorité.
Alors coché l'option « Désactiver le codage aperçu » doit être uniquement en présence d'aperçu LAG.
CPU h264 Preset: est réglé en fonction de la puissance du processeur. Nous recommandons de commencer par veryfast et si la connexion permet la puissance et passer en douceur les valeurs autour plus lentement.
profil de codage est préférable d'utiliser le principal, à savoir certains gadgets (téléphones, tablettes) peuvent avoir des problèmes avec le décodage de canal …
Intervalle keyframe selon les normes Twitch doit être égale à 2.
sonore personnalisé à la synchronisation de la vidéo: utiliser s'il est hors de synchronisation entre le son et l'image dans la vidéo.
Tous les autres éléments sont recommandés pour toucher si et seulement si vous savez exactement ce que vous faites et sont prêts à assumer la responsabilité devant lui.
En conséquence, les OBS réglage pour « Stream » Twitch plus.
scènes
Le programme est mis en place, vous devez maintenant mettre en place la scène et les sources de diffusion. En termes simples, la scène – ce qui sera affiché sur les banderoles, la source – où il sera pris. des scènes ou des sources nouvelles sont créées par un clic droit sur le champ et en sélectionnant le menu contextuel « nouvelle scène » / « nouvelle source ». Ils peuvent donner un nom (encore une fois, une meilleure compréhension et un court, par exemple, « Maynkraft Stream » et ainsi de suite. D.).
La source peut être:
- Desktop (le programme affichera le contenu de votre bureau).
- La fenêtre (de toutes les fenêtres ouvertes).
- Image (image à partir de votre ordinateur, afin de « fermer » l'espace vide sur les streamers).
- Diaporama (le même que dans le paragraphe ci-dessus, mais le montant est plus et est remplacé après un certain intervalle).
- Texte (peut changer la taille de police, la police des effets, et ainsi de suite. P.).
- Dispositif de capture (caméra ou un appareil audio).
- Jouer (sélectionnez l'une des applications ouvertes pour le moment).
C'est l'ensemble de l'installation « Stream ». Twitch peuvent modifier leurs besoins ou ajouter de nouvelles, il est donc recommandé de temps en temps pour visiter le site et relire les règles.
Erreurs fréquentes streamers
- Lorsque vous commencez à regarder le canal d'un homme que vous vous demandez qui il était, quoi, quoi jouer, qu'il est intéressé à quoi il ressemble, et ainsi de suite. D. Mais dans la plupart des chaînes ne pas même des informations personnelles de base. Rappelez-vous que le fait de l'enregistrement et la première traduction ne vous fait pas une étoile, alors ne soyez pas paresseux et dites-nous un peu de vous.
- règles de lecture recommandées de traduction. En collaboration avec le relativement trivial (grossièretés limite, raciste, et ainsi de suite. Les déclarations de N.) est très spécifique (ne pas diffuser sans vêtements ou bas / maillots de bain / sous-vêtements et ainsi de suite. D.). S'ils peuvent abuser d'une interdiction permanente, ce qui signifie que tous vos efforts à la lecture d'un article sur la façon de rendre le « Stream » sur Twitch, ont été vains.
- Sans la renommée de la publicité n'est pas atteint. Créer un groupe de « VKontakte », connectez-vous à Twitter et Facebook (si vous envisagez d'effectuer une émission en anglais), et gisaient flux d'informations, des contenus différents, et ainsi de suite. D.
A la fin de l'article devrait mentionner que si vous conduisez diffusé sur plusieurs sites, souvenez-vous du retard (environ 5 minutes) entre les canaux. De plus, ne pas oublier que limiter la durée de la vidéo sur Youtube – 120 minutes. Tout ce qui dépasse cette limite – est enregistrée dans la vidéo suivante.
Ceci conclut l'article sur la façon de faire le « Stream » sur Twitch, et vous souhaite beaucoup de succès!