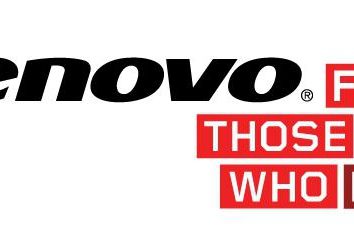TestDisk: récupération manuelle des données
Parfois, il arrive qu'un virus ou une erreur d'utilisateur qui crée le problème dans les différentes sections sur le disque dur. Il arrive aussi endommagé secteur d'amorçage ou MBR pour tenter de restaurer des partitions. Cela peut se produire avec un disque dur externe aussi. Pour résoudre ce problème, vous aurez besoin TestDisk. récupération manuelle des données et la partition en utilisant le programme décrit en détail. Cette application permet de corriger les erreurs et les échecs.
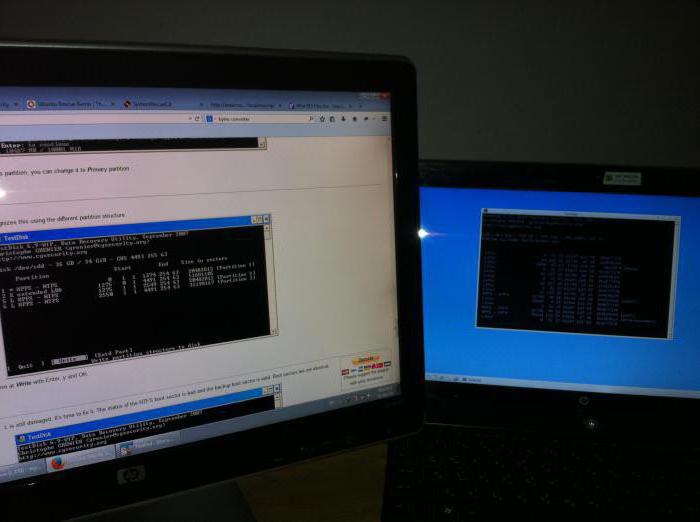
TestDisk – un puissant outil gratuit pour la récupération de données. En premier lieu, cette application est conçue pour récupérer des partitions perdues et / ou le réglage des disques illisibles lorsque ces défauts sont causés par un logiciel défectueux, certains types de virus ou erreur de l'utilisateur (par exemple, suppression accidentelle de votre table de partition).
Quel est cet outil?
TestDisk est librement accessible et utile programme qui interroge le BIOS (DOS / Win9x) ou le système d'exploitation (Linux, FreeBSD) pour trouver des disques durs et leurs caractéristiques (taille de la géométrie et CHS LBA). L'application effectue une vérification rapide de votre disque de structure et le compare à la table de partition pour les erreurs que vous tapez. Si la table de partition contient des erreurs d'entrée, TestDisk peut les réparer. Il ne prend pas beaucoup. S'il n'y a pas de partitions ou apparaissent complètement table vide, l'utilitaire peut rechercher des éléments manquants et de créer une nouvelle table, et même un nouveau MBR si nécessaire.
Comment ça marche?
Néanmoins manuel TestDisk suppose que l'utilisateur peut faire quelques ajustements et améliorer la performance du programme. Par exemple, vous pouvez afficher la liste des partitions possibles trouvées lors de l'analyse, et sélectionnez un ou plusieurs qui ont été utilisés juste avant que le lecteur ne peut pas démarrer ou il (i) a été (et) est perdu (s). Dans certains cas, surtout après le début d'une recherche détaillée des objets perdus, TestDisk peut afficher des données qui a été effacé et remplacé à nouveau.
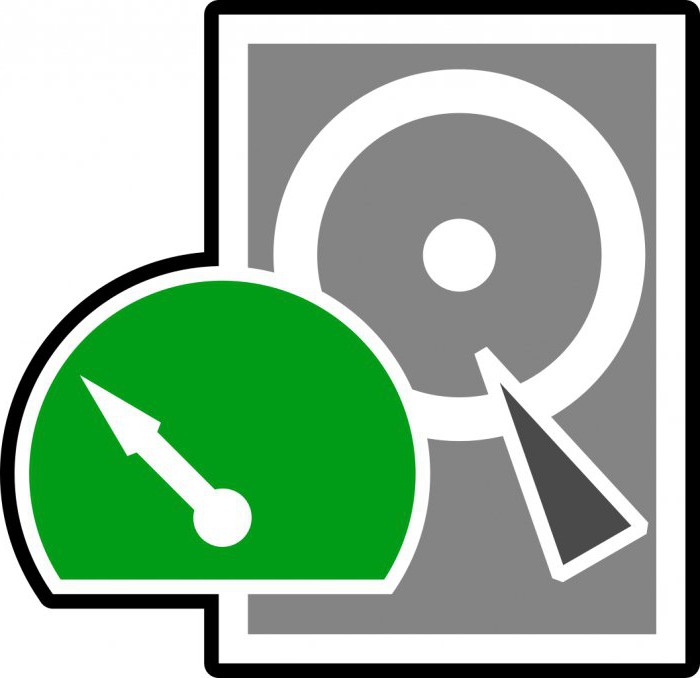
Dans le manuel d'instructions TestDisk explique les caractéristiques du travail avec le logiciel pour les débutants et les utilisateurs expérimentés. Pour ceux qui connaissent peu ou rien sur les techniques de récupération de données, les paramètres de ligne de commande, entrée et le débogage peut être utilisé pour recueillir des informations détaillées sur un lecteur non-démarrage qui peut ensuite être envoyé au support technique pour une analyse ultérieure. À leur tour, les utilisateurs qui connaissent ces procédures devraient trouver TestDisk (instructions qui leur semblent extrêmement simple) outil pratique pour effectuer la récupération très rapidement.
Quels types de travaux de services de données?
TestDisk peut trouver des partitions perdues pour tous les systèmes de fichiers listés ci-dessous:
- BeFS (BeOS);
- Cramfs (système de fichier compressé);
- HFS et HFS + (système de fichiers hiérarchique);
- JFS, IBM;
- Linux ext2 et ext3;
- RAID 1;
- RAID 4;
- RAID 5;
- RAID 6;
- DOS / Windows FAT12, FAT16 et FAT32;
- Linux Swap (versions 1 et 2);
- LVM et LVM2, Linux (Logical Volume Manager);
- Mac carte de partition;
- NTFS (Windows NT / 2K / XP / 2003);
- Raid Linux;
- i386 Sun Solaris (étiquette de disque);
- Unix, système de fichiers et UFS UFS2 (Sun / BSD);
- XFS, SGI (système de fichiers journalisé).
TestDisk – instruction, ou comment utiliser cet outil?
Ainsi, comme cela a été dit, TestDisk – un logiciel freeware puissant pour la restauration des données, ce qui est principalement conçu pour récupérer des partitions perdues, et de faire à nouveau bootable non-démarrage. Il ne nécessite aucune installation et peut être exécuté à partir d'une clé USB ou un DVD.
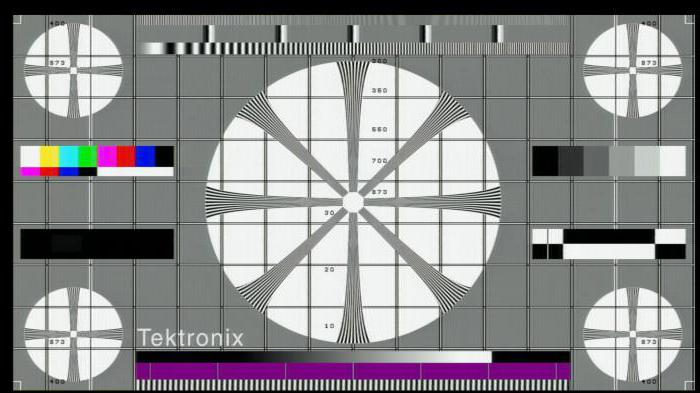
La meilleure façon d'utiliser le programme TestDisk chargement à partir d'un DVD sur un lecteur flash USB. Ainsi, vous pouvez vérifier toutes les partitions sur le disque dur si l'enregistrement d'amorçage maître est endommagé. Après cela, vous pouvez lancer les commandes nécessaires pour corriger le balisage. Il faut garder à l'esprit que TestDisk est entièrement basé sur l'interface de ligne de commande. L'application n'a pas l' interface graphique utilisateur. Même la dernière version de l'utilitaire n'est pas complétée par cette occasion, même dans l'enseignement TestDisk 7.1 ne concerne que les travaux sur la ligne de commande.
services publics opportunités
On pourrait comparer le programme avec EASEUS PartitionRecovery, mais TestDisk vous permet de faire un peu plus. Il peut effectuer:
- Bug fixe les tables de partition.
- Récupérer partition Supprimée.
- Reconstruire les secteurs de démarrage.
- table d'allocation des fichiers (FAT).
- Création et restauration des sauvegardes du secteur de démarrage NTFS.
- Récupérer des fichiers perdus sur tout type de partition.
Pour utiliser le programme nécessitera une certaine expérience, car il est nécessaire de comprendre les détails qui sont visibles à l'écran. Bien que l'aide contextuelle est toujours là, peut comprendre tout les utilisateurs d'ordinateurs expérimentés sans demander. Pour certainement besoin de TestDisk 7.0 manuel en détail.

Comment télécharger l'utilitaire, et commencer à travailler avec elle?
Après avoir téléchargé TestDisk vous devez décompresser le fichier à un endroit qui vous convient. Étant donné que tout le contenu de l'archive se trouve au même endroit, vous ne devez pas vous soucier de la copie des fichiers dans le dossier Windows ou le dossier System32. Ces actions ne sont pas nécessaires. Ceci est un outil portable complet, et par conséquent, il peut être copié sur un disque amovible, puis utilisé pour dépanner et réparer les enregistrements d'amorçage ou de restaurer les données manquantes des disques durs.
Une fois que tous les fichiers seront disponibles sur place, vous devez cliquer sur la souris deux fois sur testdisk_win.exe, pour commencer à utiliser l'application. Suite à TestDisk 7.0 instruction dépendra de quel type d'action que vous souhaitez effectuer.

En utilisant TestDisk pour récupérer des partitions
Lorsque vous exécutez le programme de TestDisk il ouvrira dans une fenêtre DOS. Le premier écran vous demande si vous souhaitez créer un nouveau fichier journal, ajouter à un fichier journal existant ou sauter l'entrée du fichier journal. Il est conseillé de choisir la première option, car elle tient à jour des informations. Rappelez-vous que vous devez vous déplacer entre les options à l'aide des touches fléchées et sélectionnez l'option désirée à l'aide de la touche Entrée.
Une fois que vous décidez de créer un nouveau fichier journal, le deuxième écran vous affichera une liste des options où vous pouvez choisir le format de disque dur. Si vous utilisez un PC avec Windows, choisissez Intel, puis appuyez sur Entrée.
Dans le cas d'un autre système d'exploitation pour l'instruction TestDisk (Linux) est plus simple et plus intuitive.
sélectionnez l'option « Analyse de la partition du disque dur » sur le troisième écran. Il faudra un certain temps, en fonction du nombre d'éléments qui sont disponibles sur votre ordinateur, et la capacité de chacun d'eux.
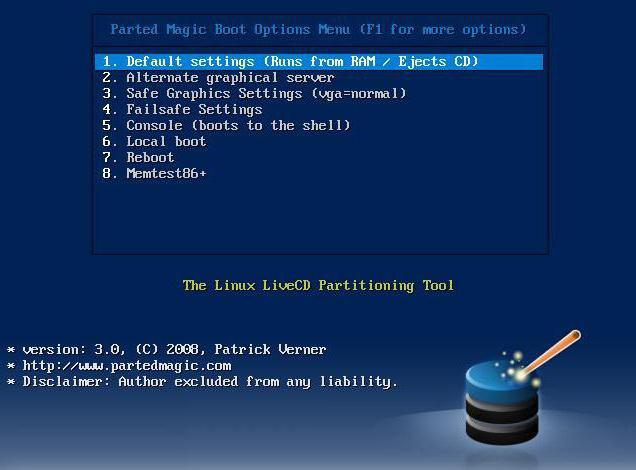
Affichage des résultats doivent correspondre à la configuration qui a été spécifié lors de la création du disque: primaire, étendue et logique. Si vous voyez qu'il manque quelque chose, vous pouvez choisir QuickSearch. Cela renverra les disparus « partitions ». Ensuite, vous devez sélectionner la partition cassée et cliquez sur « Enregistrer » pour enregistrer le profil.
TestDisk – récupération manuelle des données perdues
Pour récupérer les données perdues, cliquez sur la place avancée de « Analyse de la partition du disque dur. » TestDisk 7 (dont les instructions sont fournies) analysera la section sélectionnée dans la fenêtre suivante, et retourne les noms de fichiers. Pour restaurer un fichier, sélectionnez-le avec les touches fléchées et appuyez sur C. Vous serez invité à choisir une destination. Vous choisissez la destination où les fichiers manquants doivent être écrits. Une fois la restauration complète, accédez à l'aide des touches Quitter fléchées et appuyez sur Entrée pour quitter le programme. Ainsi, l'instruction de récupération TestDisk est très facile, comme vous pouvez le voir.
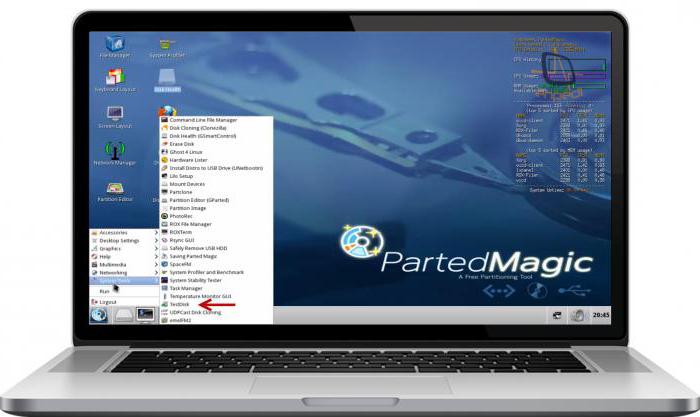
Quelles conclusions pouvons-nous tirer?
L'outil est bon pour toutes les fins énumérées ci-dessus: restaurer des partitions, fixer les enregistrements de partition et de démarrage, restaurer des fichiers, etc. Cependant TestDisk interface utilitaire (instructions premières) est trop compliqué pour ceux qui ne sont pas trop bien informés sur le dépannage … Pour les professionnels, cet outil est très facile à utiliser et il est recommandé dans tous les cas, particulièrement facile ce programme semble les utilisateurs « Linux ». Pour les personnes qui ne sont pas les utilisateurs expérimentés, il y a une documentation des captures d'écran disponibles, et ainsi de suite. D.
Néanmoins recommande ce programme à chaque utilisateur ne peut, dans ce cas, si disponible et guide de bien illustré à TestDisk 6,14 (et versions ultérieures). Cela est dû au fait que l'interface de ligne de commande peut être très déroutant pour certains.
Il convient également de noter que TestDisk est souvent mentionnée en conjonction avec l'outil PhotoRec. Ce sont des outils différents, mais il y a des similitudes entre eux. PhotoRec – est un programme conçu pour récupérer des images perdues de la mémoire de l'appareil photo numérique et les fichiers perdus y compris la vidéo, des documents et des archives de disques durs et supports CD. Cet outil ne tient pas compte du système de fichiers et fonctionne sur la base des données d'origine, il fonctionnera, même si elle est gravement endommagé ou formaté.
Les fichiers récupérés en même temps apparaissent dans le répertoire où vous exécutez le programme PhotoRec. L'utilitaire est disponible gratuitement et est une application open source, multi-plateforme, sous licence GNU Public License. PhotoRec est un programme d'accompagnement TestDisk et inclus dans sa botte.