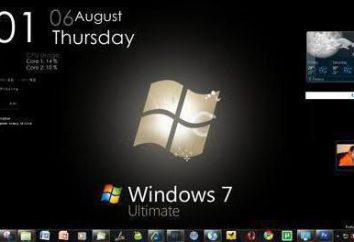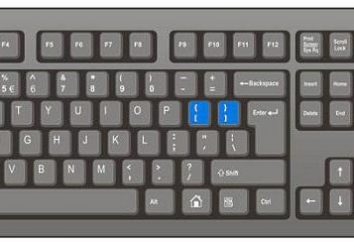« Google Chrome »: comment configurer le navigateur. Instruction pour les débutants
Aujourd'hui, beaucoup de gens préfèrent voyager les étendues de l'Internet en utilisant un navigateur « Google Chrome ». Comment configurer, tous les utilisateurs sont au courant, et donc de les aider à trouver une solution à ce problème. Bien sûr, cette question est souvent inquiète les utilisateurs novices, mais peut-être des gens plus expérimentés découvrir quelque chose de nouveau pour eux-mêmes.
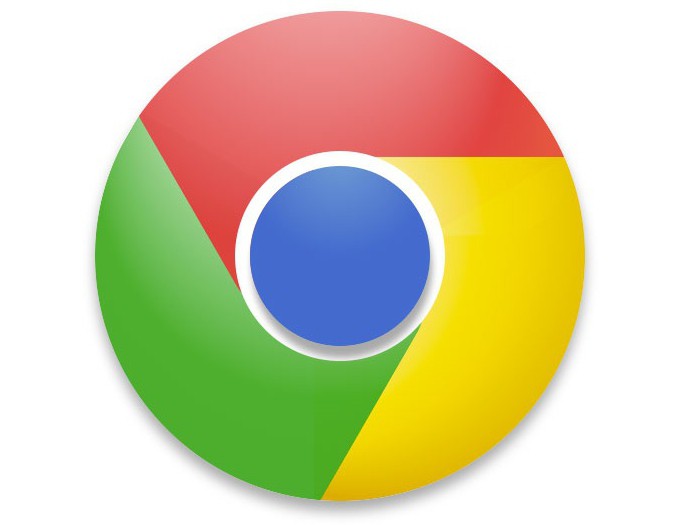
navigateur Web Google Chrome depuis sa création fermement pris la position de leader parmi les autres navigateurs. Vitesse de téléchargement des pages dans le « Chrome » a suscité l'enthousiasme parmi les internautes. L'interface du navigateur Web, il n'y a rien de superflu – que les options les plus nécessaires. En général, les avantages sont nombreux, et parce que ce navigateur est entièrement gratuit, vous pouvez télécharger à partir du site officiel, vous pouvez voir par vous-même.
Le téléchargement et l'installation du navigateur
Donc, vous avez besoin avant de répondre à la question sur la façon de configurer le navigateur « Google Chrome » pour télécharger et installer sur votre ordinateur. Pour ce faire, aller à un moteur de recherche et entrez l'enquête de colonne appropriée « télécharger Google Chrome ». Ensuite, allez sur le site officiel et cliquez sur le bouton « Télécharger Chrome ». L'étape suivante consiste à lire l'accord d'utilisateur et cochez la case deux options: l' un d'entre eux est responsable de l' envoi des informations aux développeurs sur les échecs et les erreurs du navigateur Web, l'autre – cessionnaires « Chrome » comme navigateur par défaut.
Maintenant, vous devrez exécuter le ChromeSetup fichier téléchargé et attendre pendant un certain temps jusqu'à ce que l'installation complète du navigateur Web. Il convient de noter que le processus se déroule pratiquement sans intervention de l'utilisateur, mais en même temps il y a une condition – que vous aurez besoin d'une connexion Internet, car vous avez besoin d'installer des fichiers « chargé » avec le site.
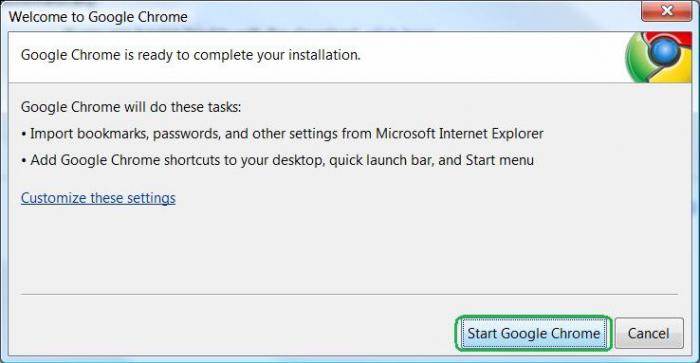
Ca y est! Vous avez téléchargé et installé le « Google Chrome ». Comment configurer, poursuivez votre lecture.
réglages de base
Afin d'effectuer toute manipulation dans les paramètres du navigateur Web, vous devez vous rendre à la section appropriée. Le lancement d'un navigateur, ouvrez le menu en appuyant sur les touches avec trois bandes parallèles (coin droit de l'écran). Maintenant, la liste déroulante, reportez-vous à « Paramètres ».
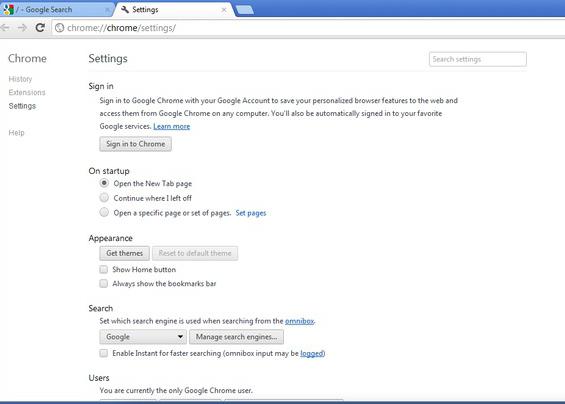
Après ces étapes simples ouvrira votre section désirée, où vous pouvez:
-
Connectez-vous à votre compte Chrome pour synchroniser tous les onglets, les mots de passe, etc. En conséquence, vous serez en mesure de venir de l'autre appareil à votre compte, « Google Chrome » et d'avoir accès à toutes les données stockées dans le navigateur.
-
Avez-vous la possibilité de personnaliser la page d'accueil, « Google Chrome », mais cela sera discuté plus tard.
-
Changer l'apparence de votre navigateur Web en cliquant sur le bouton « Choisir un thème ».
-
Installer un moteur de recherche que vous préférez utiliser.
-
Ajoutez des utilisateurs lorsque le navigateur, mais vous travaillez quelqu'un d'autre.
En outre, vous pouvez attribuer le navigateur Web « Chrome » par défaut.
paramètres supplémentaires
Défiler la page, l'utilisateur peut ouvrir les paramètres avancés en cliquant sur le lien approprié. Dans les « données personnelles » sont deux boutons: « Supprimer l'historique » et « Paramètres de contenu ».
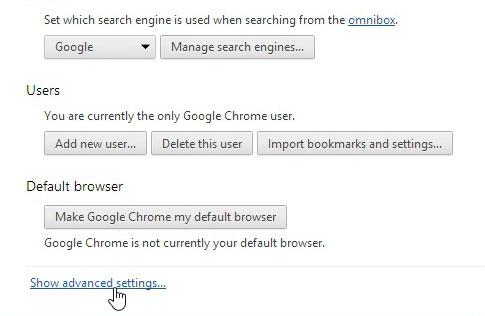
En appuyant sur la première, l'utilisateur peut supprimer les cookies de fichiers, l'historique des sites visités et les téléchargements. Avec cela, vous pouvez vous débarrasser des données stockées pendant une certaine période de temps.
Le deuxième bouton vous permet de personnaliser l'affichage des images, le blocage des pop-up, localisation, etc. En règle générale, il est recommandé de ne pas changer quoi que ce soit, mais si vous n'êtes pas peur d'expérimenter, vous pouvez essayer de changer certaines options.
Ainsi, en mettant « Google Chrome », comment le configurer, vous savez. Mais ce n'est pas tout. Ensuite, vous devez considérer ces détails importants comme le « Speed Dial » et « Home ». Avec leurs utilisateurs ont souvent des problèmes de réglage.
"Speed Dial"
Dans le « Google Chrome » est une liste des sites les plus visités. Cependant, ce n'est pas très pratique, il est donc conseillé d'installer une des extensions pour le navigateur. En règle générale, la majorité des utilisateurs d'établir des « signets visuels » sur le moteur de recherche « Yandex ». Vous pouvez également choisir une autre option.
Tout d'abord, ouvrez le « Chrome » et sélectionnez « Paramètres ». Cela ouvrira une page où la gauche est la sous-section « extensions ». Juste vous et il faut. En bas, vous verrez un lien « Obtenir d'autres extensions » après la transition à travers laquelle stockera ajouts pour Google Chrome.
Dans la liste de la boîte de recherche de la phrase, comme Speed Dial FVD, et sélectionnez l'option « Extensions » de la 3D. A droite il y a le bouton « Installer », si vous cliquez dessus, cet ajout sera installé dans votre navigateur.
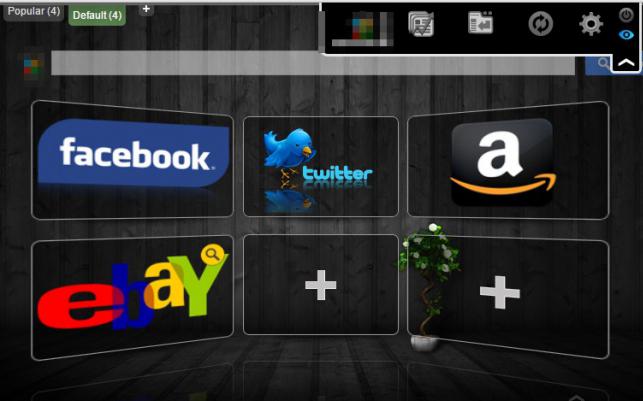
Avec l'ajout de pages dans les « Visual Bookmarks », vous pouvez trouver vous-même. Comme vous pouvez le voir, il est facile de changer le « Speed Dial » Google Chrome « » Personnalisez-le peut, à sa discrétion.
maison
Et maintenant conseillé de lire la page de configuration qui apparaît lorsque vous démarrez le navigateur. En règle générale, beaucoup nick comme le site « Page d'accueil » en utilisant l'un des moteurs de recherche. Cependant, vous ne pouvez pas besoin de courir après le navigateur a ouvert un « moteur de recherche ».
Donc, vous travaillez dans un navigateur « Google Chrome ». Comment personnaliser les onglets dans le navigateur Web? tout est assez simple en fait. Aller à la case « Paramètres » et note « ouvre au démarrage ». Ici, vous avez plusieurs options:
-
Si vous cochez l'option de case à cocher « Nouvel onglet » Démarrage « Chrome » pour ouvrir le « Speed Dial ».
-
Si vous définissez la case à cocher l'option « onglets précédemment ouverts » se charge une page que vous avez consultées avant de fermer le navigateur, via le bouton « Fermer » est pressé.
-
Prenant note de la troisième option, vous pouvez spécifier quelles pages doivent être chargées après le démarrage du navigateur Web.
Quelle option choisir – vous décidez.
conclusion
Maintenant que vous avez installé sur votre PC, « Google Chrome », comment le configurer, a appris, appris comment changer la page de démarrage, vous pouvez en toute sécurité procéder à l'évaluation des avantages du navigateur Web. Très probablement, vous ne serez pas déçu.