Installer Ubuntu aux côtés de Windows 10: étape par étape
Beaucoup de ceux qui sont venus à cette page, la première fois qu'ils entendent qu'il est possible d'installer deux systèmes d'exploitation côte à côte, mais une telle possibilité. Cet article est destiné à ceux qui veulent savoir comment l'installation d'Ubuntu à côté de Windows 10. Le document sera discuté en détail tous les aspects des opérations prévues depuis le début jusqu'à ce que les dernières étapes.
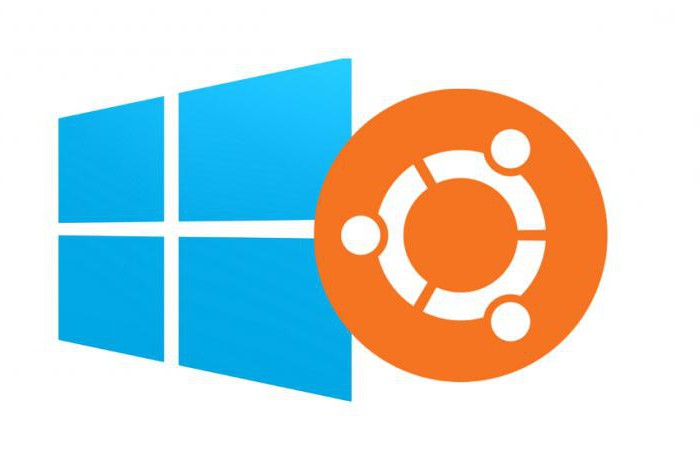
Pourquoi devrais-je installer Ubuntu à côté de Windows?
Dans un premier temps devrait parler de la raison pour laquelle il est généralement nécessaire. Après tout, beaucoup de gens tout au long de leur vie ne sont qu'un seul système d'exploitation installé sur votre ordinateur, et ne se plaignent pas. Bien sûr, la nécessité d'une telle installation à tout le monde, mais en tout cas, pour affirmer qu'il est nécessaire, il est stupide.
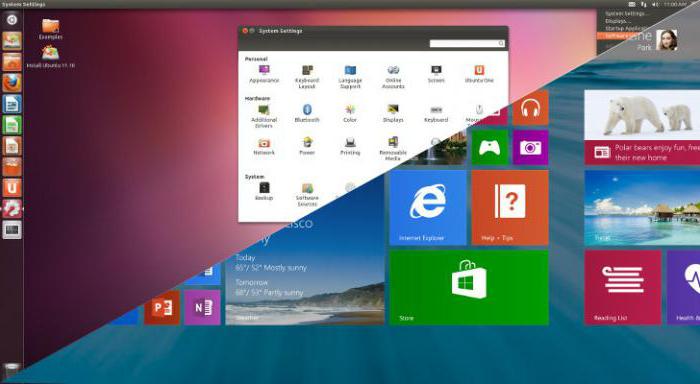
Pour démonter la question en détail, il faut d'abord se familiariser avec le système d'exploitation, qui est, avec Ubuntu et Windows. Et si Windows sait presque tout le monde, est d'Ubuntu, peut-être quelqu'un entend pour la première fois. Bien sûr, tout dans l'article dire échouer, après tout, le sujet est pas, mais quelques questions sur les coûts.
Contrairement à la première, et peut-être le plus important – c'est ce qui manque dans le registre du système d'exploitation Ubuntu. Probablement beaucoup, il ne peut pas dire quoi que ce soit, mais le fait est positif. Après tout, chacun face à un tel problème, qui utilisent après une longue Windows, il commence à ralentir: les processus exécutés pendant longtemps, la CPU est incapable de faire face aux tâches de traitement et l'ordinateur se bloque par intermittence. Donc, cela est dû au registre de colmatage. Autrement dit, même si vous utilisez Ubuntu depuis longtemps, il ne tombera pas la performance.
En outre, Ubuntu il n'y a pas de virus, et il n'y a pas besoin de protéger le système anti-virus.
Tout cela a un effet positif sur le travail du système d'exploitation, et la plupart des gens sont intéressés est pourquoi la façon d'installer Ubuntu fait à côté avec Windows 10.
Première étape: la création d'un clé USB bootable
Avant de décrire la façon dont l'installation d'Ubuntu est à côté Windows 10, vous devez expliquer comment enregistrer un lecteur flash USB bootable avec le système d'exploitation requis.
Il est simple, mais beaucoup à ce stade au point mort. De nos jours, les programmes qui vous permettent d'enregistrer l'image du système d'exploitation, tant, et ils sont tous bons à leur manière, certains vous permettent de le faire rapidement et sans connaissances approfondies dans les ordinateurs, et l'inverse.
Cet article va parler de l'un de ces programmes, plus précisément à propos de Rufus.
Maintenant regarder de plus près.
Enregistrement Stick à l'aide Rufus
Graver une clé USB bootable avec l'aide peut être considéré comme un logiciel Rufus très facile et rapide. Et si vous doutez de leurs capacités, cette méthode est pour vous.
Ce programme est accessible au public, et chacun peut le télécharger gratuitement sur le site officiel. Après avoir téléchargé l'installation n'est pas nécessaire, vous pouvez immédiatement commencer à écrire l'image sur un lecteur flash USB.
Après l'ouverture devant vos yeux sera l'interface de l' application. Comme vous pouvez le voir, il est très compact, et il est bon, parce qu'il est épargné par des informations inutiles inutiles, et toutes les mesures prises ne conduira à une chose – d'écrire une clé USB bootable.
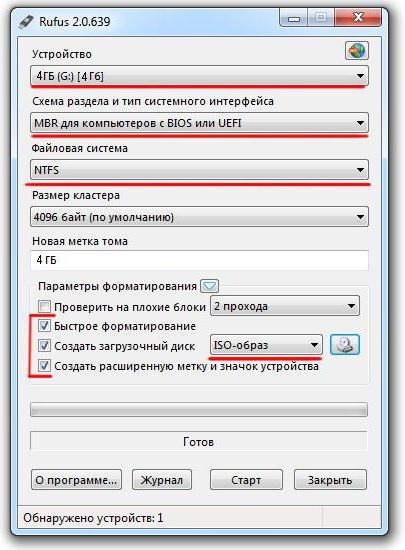
Ainsi, le lecteur flash inséré dans l'ordinateur et vous êtes prêt à commencer le processus. Pour ce faire:
-
Déterminer quel type d'image à enregistrer. En bas à droite de la fenêtre localiser le bouton avec le disque, appuyez dessus. Ouvrez l'Explorateur, il a ouvert la voie pour le fichier téléchargé, dans ce cas, d'Ubuntu, puis cliquez sur OK.
-
Déterminer le bâton. Dans le défilement de la fenêtre « Device », cliquez sur ce sera une liste déroulante, sélectionnez-le dans votre lecteur flash USB.
-
Définir le schéma de partitionnement et le type d'interface du système. Dans cette étape, vous devez sélectionner votre performance. Si vous avez MBR, puis choisissez si TPG – son. On parle de cela un peu plus en détail ci-dessous.
-
Nous définissons le système de fichiers. Dans ce cas, nous choisissons FAT32, puisque nous mis en place Linux distribution si le dossier devait être Windows, vous choisissez vaudraient NTFS.
Maintenant, appuyez sur Start et attendez que le lecteur flash peut être écrit.
En ce qui concerne le choix du schéma de partition et le type d'interface du système, il est généralement simple. Si vous installez Ubuntu aux côtés de Windows 10 sur un disque GPT se produit, la liste déroulante, sélectionnez ce point particulier, si MBR avec le BIOS ou UEFI puis sélectionnez en conséquence il. Mais ne pensez pas que pour chaque élément d'instruction sera différent. Installer Ubuntu aux côtés de Windows 10 MBR est pas différent du TPG.
La deuxième étape: le début de l'installation
Malheureusement, cette étape peut varier considérablement entre les différents utilisateurs, car il dépend du type d'interface du système. Ils sont, comme vous le savez, il existe deux types: le BIOS et UEFI. Dans cet article, nous allons parler de chacun d'eux, et on l'expliquera en détail comment l'installation Ubuntu à côté de Windows 10 sur UEFI et BIOS.
Démarrez l'installation via le BIOS
Le BIOS, très probablement installé dans chaque seconde personne lisant cet article. En général, il est considéré comme une relique, à savoir UEFI est venu sur son quart de travail. Mais puisque les gens avec le BIOS est encore beaucoup mention valeur et l'installation d'Ubuntu thème à travers elle.
Une fois l'image du système d'exploitation a été enregistrée sur un lecteur flash, l'installation commence la prochaine Ubuntu 16.04 avec Windows 10. Pour ce faire, redémarrez votre ordinateur et lors du démarrage, appuyez sur Suppr ou F2. Cela conduira au fait que vous entrez dans le BIOS de l'ordinateur. nous nous intéressons ici à un seul onglet. Utilisez les flèches directionnelles de votre clavier, allez dans l'onglet BOOT. Il est ici que nous devons sélectionner le dispositif de priorité lorsque l'ordinateur démarre. Nous devons sélectionner le lecteur flash USB.
Important! Sur le BIOS de chaque ordinateur peut être différent, et le choix du dispositif de priorité peut être modifiée, de sorte que le béton ne sera pas.
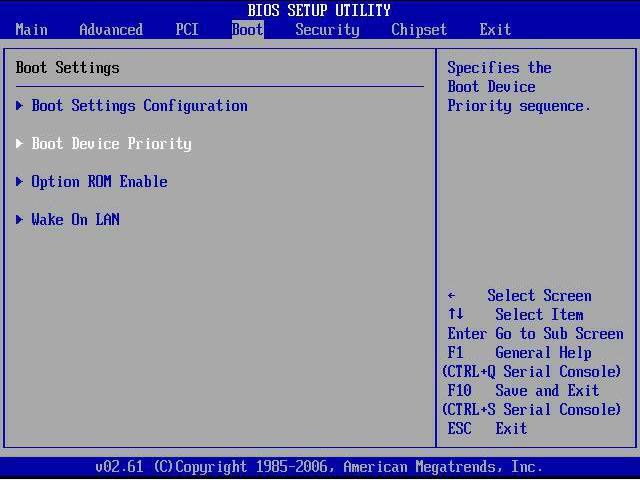
Si vous avez une mauvaise compréhension d'une langue étrangère, alors attention sur le terrain, où il sera écrit, dur, disque et priorité. Au contraire ces champs seront écrits à votre nom sur le disque dur, en commençant souvent il SATA, SATA est nécessaire de changer la carte Flash USB.
L'espoir est une représentation abstraite vous aidera à choisir les bons réglages, mais même si une erreur a été commise – ne pas avoir peur de quoi que ce soit mauvais, elle ne sera pas.
Après avoir sélectionné le dispositif de priorité, allez à la sortie Count et sélectionnez le premier élément – « quitter et enregistrer les paramètres. »
Maintenant, redémarrez votre PC et lancez le programme d'installation Ubuntu.
Démarrez l'installation par l'UEFI
En général, l'installation d'Ubuntu à côté avec Windows 10 et UEFI BIOS est pas différent, mais les étapes sont légèrement différentes.
Vous avez également après avoir enregistré une clé USB bootable devez redémarrer votre ordinateur et entrer dans le menu BOOT, seulement maintenant UEFI. Pour ce faire, appuyez sur la touche correspondante sur chaque ordinateur, il est différent lorsque l'ordinateur démarre, cela dépend de votre carte mère. Ci-dessous un tableau qui montre clairement quelle touche appuyer.
|
Fabricant / périphérique |
Bouton de démarrage UEFI |
|
Carte mère MSI |
del |
|
Carte mère Gigabyte |
del |
|
Carte mère Asus |
del |
|
Carte mère Intel |
del |
|
Carte mère ASROCK |
del |
|
Asus Ordinateurs portables |
F2 |
|
Ordinateurs portables Acer |
F2 |
|
Ordinateurs portables Dell |
F2 |
|
Ordinateurs portables HP |
Esc → F10 |
|
Lenovo Portables |
F2 |
|
Ordinateurs portables Packard Bell |
F2 |
|
Ordinateurs portables Samsung |
F2 |
|
Les portables Sony Vaio |
F2 |
|
Ordinateurs portables Toshiba |
F2 |
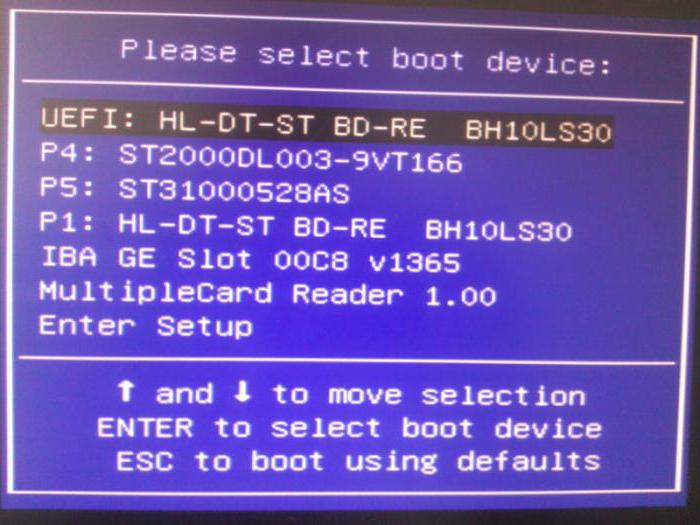
Donc, vous redémarrez votre ordinateur et appuyez sur une touche correspondante maintenant avant d'ouvrir le menu BOOT, lancer, sélectionnez le bâton par le UEFI – c'est le point où un lecteur flash avant le nom est écrit mot «UEFI».
Cela ouvrira le programme d'installation Ubuntu.
Le choix de la méthode d'installation Ubuntu
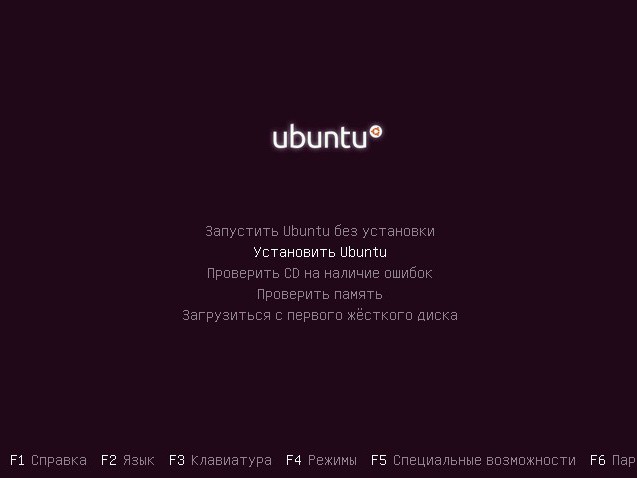
Ainsi, après avoir suivi les instructions ci-dessus devant vous devez ouvrir le menu sans tête, à cause de lui, nous choisissons la façon de se mettre Ubuntu. En général, il y a deux options: démarrer le système d'exploitation à partir d'une clé USB et après avoir vérifié en fonctionnement à installer ou à procéder immédiatement à l'installation. Sélectionnez uniquement pour vous. Mais il convient de noter que si vous exécutez le système d'exploitation à partir d'une clé USB, vous pouvez utiliser le logiciel lors de l'installation.
partitionnement
Après avoir sélectionné la méthode d'installation de l'installation du système d'exploitation commence immédiatement.
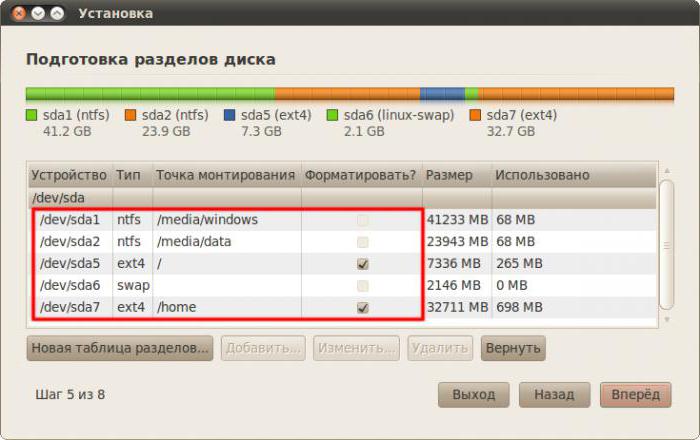
L'algorithme est le suivant:
-
Sur la première page, sélectionnez la langue et cliquez sur « Suivant ».
-
Sur la deuxième page, vous devez choisir de télécharger les mises à jour lors de l'installation ou non. Ici, à volonté, mais sinon mettre une tique, la mise à jour peut être téléchargée plus tard. Mais cocher installer un logiciel tiers pour offrir mieux, pour éviter les conflits avec vos appareils et tout fonctionne correctement après l'installation. Cliquez sur « Suivant ».
-
La troisième étape est de choisir le type d'installation, comme nous l'avons fait l'installation d'Ubuntu à côté de Windows 10 (sur un autre lecteur ou non – tout de même), sélectionnez l'option « Autre » et cliquez sur « Suivant ».
-
A ce stade, nous avons besoin de partitionner le disque. Si, avant que vous ne laissez pas d'espace pour Ubuntu, vous devez ramasser un morceau de mémoire de la création. Il est préférable d'enlever la mémoire du disque D, car il est pas un système sur Windows 10. A cet effet, en se concentrant sur la taille, le trouver dans la liste et appuyez sur le RMB et le menu, sélectionnez Redimensionner / Déplacer. Dans la fenêtre qui apparaît, sur la ligne contraire Espace libre suivant, indiquez la taille de la mémoire abstraite, 50 000 MiB suffit.
-
Ensuite, vous devez la section déconnectée est divisée en sous-sections. Pour ce faire, sélectionnez-le et appuyez sur le signe « + ». Dans la fenêtre qui apparaît, sélectionnez la mémoire pour la partition racine dans la liste déroulante « Utiliser comme » select « l'ext4 », mais plutôt « le point de montage » – « / ». Cliquez sur OK.
-
Maintenant, créez une partition de swap. Pour ce faire, sélectionnez 4000 RAM MiB et dans la liste déroulante, sélectionnez swap. Cliquez sur OK.
-
Ensuite, sélectionnez « Installer maintenant » et cliquez sur « Continuer » dans la fenêtre qui apparaît.
-
A ce stade, il est nécessaire de choisir votre fuseau horaire.
-
Dans la dernière étape, vous devez remplir tous les champs et cliquez sur « Continuer ».
C'est tout, l'installation a commencé, ou sur différents pas différent après la fin de l'ordinateur va redémarrer et vous serez en mesure de choisir le système d'exploitation pour démarrer, Ubuntu ou Windows 10. Je voudrais également vous rappeler que l'installation d'Ubuntu à côté de Windows 10 sur un seul disque, facile à installer devra sélectionner les paramètres souhaités.












