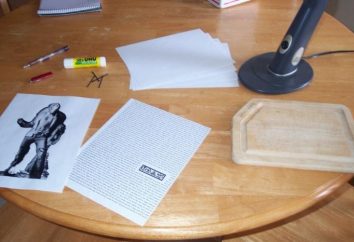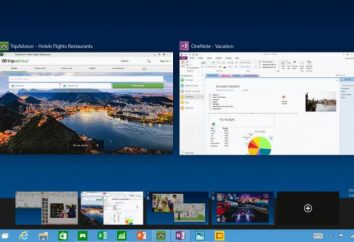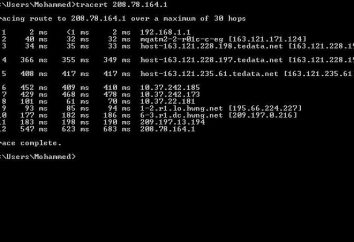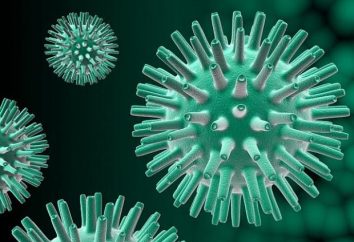Quelle est la température du CPU? Quelle est la température maximale du processeur? Examen des programmes de diagnostic des indicateurs de température
L'unité centrale de traitement est le coeur de tout système informatique mobile. Il tombe la charge maximale de mettre en œuvre des actions de base en informatique, en présence de quantités excessives dont on peut augmenter la température du processeur (CPU). Le dépassement des valeurs limites pour la surchauffe ne peut conduire au fait qu'il échoue. Ensuite, un aperçu de plusieurs utilitaires populaires pour diagnostiquer les caractéristiques de température de l'appareil.
Pourquoi augmente la température du CPU?
Tout calcul affecte l'augmentation de l'indicateur de température. Même dans l'adresse système de ralenti au processeur encore fait si vous le vouliez ou non. Cela est dû au fait que , dans tout système d' exploitation dans l'arrière – plan des services du système en cours d' exécution. Certes, ils ne causent pas de charges de pointe, mais avec l'apparition de processus supplémentaires, la température peut aller hors échelle. composants inutilisés en temps opportun invalidants peuvent réduire considérablement la charge.

Très souvent, le chauffage se produit dans les ordinateurs installés correctement le système de refroidissement, lorsque le refroidisseur ne fait pas son travail. Très fortement influencée par l'overclocking, alors quand overlokinge ou dans le cas de l'assemblage manuel de la nécessité de l'ordinateur pour être extrêmement prudent.
assemblage en usine Laptops pas de problème en augmentant la température. Une telle situation ne peut se produire en cas de remplacement manuel du processeur ou diminuer la RAM.
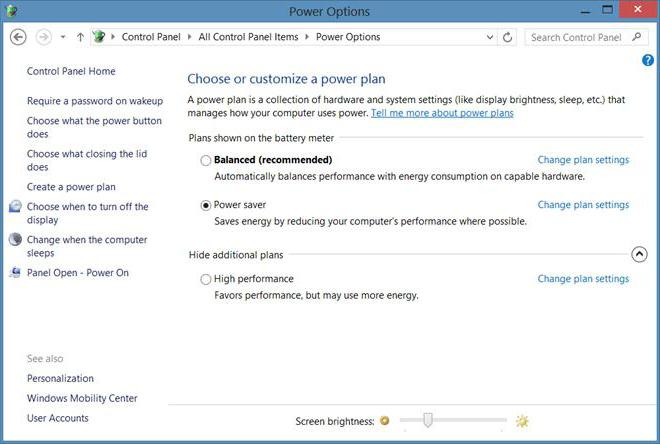
La meilleure façon de charger programme de réduction peut être un changement de la consommation économique des systèmes d'approvisionnement en énergie (et non sur la performance ou le schéma équilibré recommandé, la valeur par défaut).
CPU: Température de fonctionnement. paramètres de limites et recommandées
Les fabricants de puces de processeur modernes définissent leurs propres valeurs limites, qui sont recommandées pour un fonctionnement normal de la CPU.
Si l'on considère les valeurs moyennes pour la plupart des types de processeurs, la température du CPU doit respecter les plages suivantes en degrés Celsius (par exemple, pris modèle Skylake, Ivybridge, etc., et la famille d'Intel Core i3 / 5/7):
- mode inactif ou d'un système de marche à vide « desktop », sans l'exécution d'opérations d'entretien – 30-41 (28-38);
- Mode de charge (virtualisation de jeu, ce qui rend, archivage, etc …) – 50-65 (40-62);
- température seuil maximal recommandé – 67-72.
En dépit de ces normes, les processeurs Intel sont capables de résister à des valeurs plus élevées qui ne sont pas particulièrement une incidence sur leur performance. Pour la plupart des processeurs AMD température maximale du processeur ne doit pas dépasser 61 degrés.
Définition température du processeur moyen de BIOS
Sous Windows, pour obtenir des caractéristiques de température est assez difficile. Par conséquent, pour savoir ce que la température du CPU est actuellement dans l'une des trois gammes peuvent être configurées par le BIOS du système primaire.
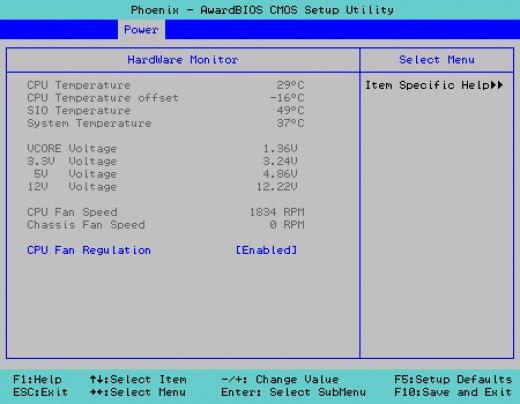
Dans les paramètres, vous devez trouver les paramètres avancés avancés et regarder des lignes comme Temp CPU, température CPU (il peut aussi être partagée état de santé PC, alimentation, moniteur de matériel, etc.). A la différence du BIOS, dans les systèmes plus modernes avec une interface graphique UEFI ces indicateurs pourraient être présentés dans la fenêtre principale.
Cependant, cette technique ne se justifie pas simplement parce qu'à ce stade, le système d'exploitation n'est pas chargé, et aucun procédé capable de produire une charge sur le processeur n'est pas exécuté. Il est bon que pour les cas où le processeur il y a quelques problèmes.
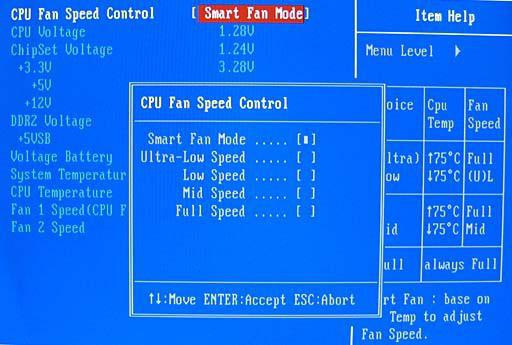
En parallèle, vous pouvez utiliser les paramètres du système de refroidissement. Sous Paramètres avancés, vous devez trouver quelque chose comme le mode Fan et réglé sur ce réglage en mode ou toujours sur Smart-réglage. Pour refroidisseur ligne la vitesse du ventilateur est également possible d'appliquer l'installation de leurs propres valeurs, mais le faire sans une bonne connaissance des utilisateurs non formés ne doivent pas catégoriquement.
En utilisant la console PowerShell et la ligne de commande
La température normale du CPU, ainsi que la diminution ou une augmentation de la performance peuvent être déterminées en utilisant une console PowerShell spéciale, qui est présent dans les systèmes basés sur Windows.
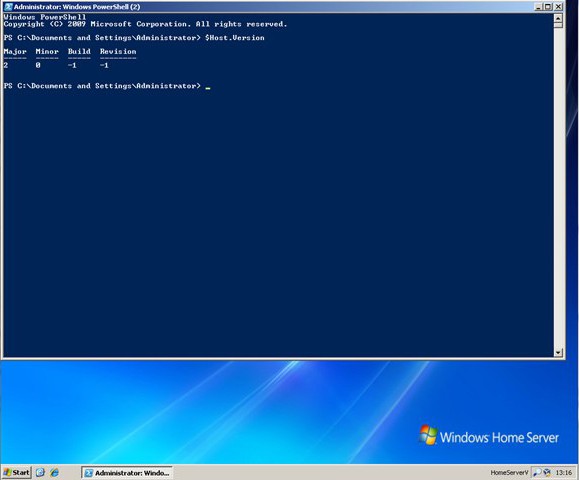
Il est accessible à partir du menu commande « Exécuter » du même nom ou utiliser le « Gestionnaire des tâches ».
Dans la console doit être définie comme suit: get-wmiobject msacpi_thermalzonetemperature -nameSpace "root / wmi".
Si vous utilisez la ligne de commande, les options d'achat seront les suivantes:
wmic / namespace: \ root wmi PATH MSAcpi_ThermalZoneTemperature obtenir CurrentTemperature.
Encore une fois, la méthode ne convient pas. Pour faciliter la détection de la température en temps réel est préférable d'utiliser des programmes spéciaux.
Le plus populaire logiciel de diagnostic
On croit que les outils les plus puissants sont les suivants:
- CPU-Z.
- Core Temp.
- HWMonitor.
- SpeedFan.
- AIDA64.
Pas tous sont égaux. Certains portent seulement la surveillance, d'autres peuvent diagnostiquer, et d'autres – à la fois. Examinons brièvement chacun d'eux.
CPU-Z
Le programme de la température du CPU CPU-Z ne peut pas être déterminé au départ. Alors, pourquoi est-il inclus dans la liste?

Seulement parce qu'il doit être utilisé conjointement avec d'autres outils, qui sont en mesure de surveiller les valeurs de l'indicateur de température, lorsque la CPU-Z joue sous processeur testeur de charge (ce sera discuté plus tard).
CoreTemp
De quelle autre façon peut déterminer la température du CPU? programme CoreTemp, selon de nombreux experts, est le moyen le plus approprié. Elle envoûte la simplicité de l'interface, la facilité d'utilisation et le fait qui est conçu comme une version portable qui ne nécessite pas d'installation sur votre disque dur.
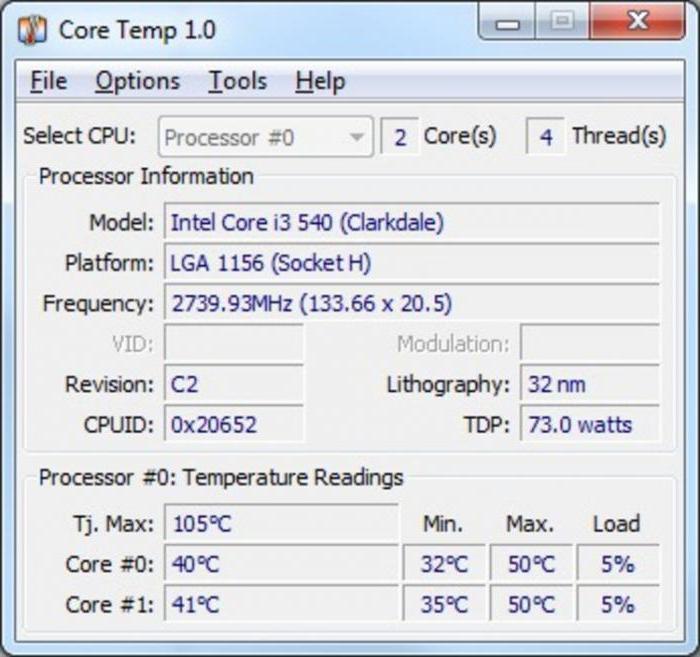
Il affiche également un indicateur tel que « CPU température centrale», ce qui ne correspond pas à la température globale de la puce de processeur, et chaque noyau. En outre, il est possible de voir les valeurs limites de consigne et une charge de chaque noyau de processeur, exprimée en pourcentage.
HWMonitor
Cet utilitaire est presque complète des applications de CoreTemp analogiques et vous permet de connaître les valeurs limites de consigne ou la température de prise de courant, au moment. Le contrôle est effectué en temps réel.
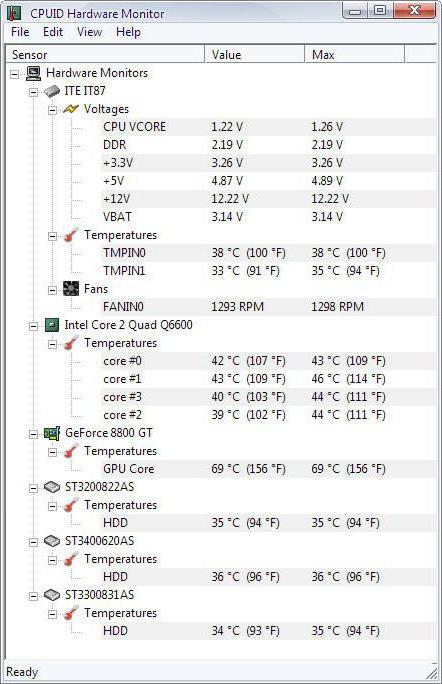
Une caractéristique du programme est qu'il peut fournir à l'utilisateur des informations supplémentaires sur les performances et la température du GPU du GPU, carte mère, la vitesse du ventilateur, et ainsi de suite. Oui. Mais, comme l'utilité précédente agit uniquement comme un outil de surveillance.
SpeedFan
Mais dans l'application SpeedFan mérite d'être étudiée séparément. De plus, la température du CPU est affichée en temps réel, ces (et d'autres) paramètres peuvent également être obtenus sur tous les composants vitaux du système. 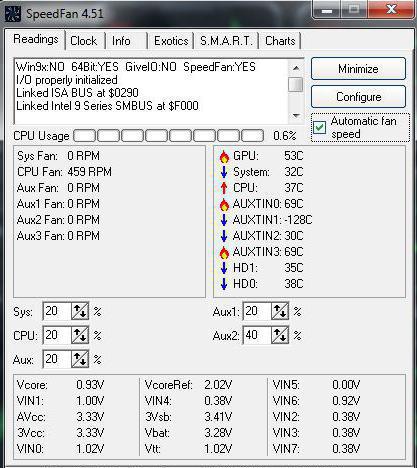
Le programme a été conçu à l'origine pour prendre en charge les paramètres des ventilateurs (ventilateurs) en ajustant la vitesse de leur rotation. Ainsi, sur la base des valeurs de température aux limites indiquées, les refroidisseurs peuvent être configurés de sorte qu'ils tournent sous et hors tension à un seuil fixe. Pour les ordinateurs portables cet utilitaire, en règle générale, ne pas utiliser, mais dans les terminaux fixes, il est très populaire (surtout si elle est pas une usine, mais l'assemblage manuel).
Cependant, dans un contexte utilisateur inexpérimenté pour comprendre la première fois ne sera pas si facile, mais si vous lisez les documents nécessaires et de comprendre les principes de base de ses travaux, l'utilisation de l'application avec les paramètres corrects donnera d'excellents résultats sans délai. Cependant, dans le cas le plus simple, vous pouvez utiliser le mode d'installation avec autoregulation, l'application proposée après avoir examiné les éléments nécessaires et leurs attributs.
AIDA64
Ce programme était autrefois connu sous le nom d'Everest, et à ce jour restent suffisamment puissant outil, mais hélas, appartenant à la catégorie de shareware avec une période d'essai de 30 jours.
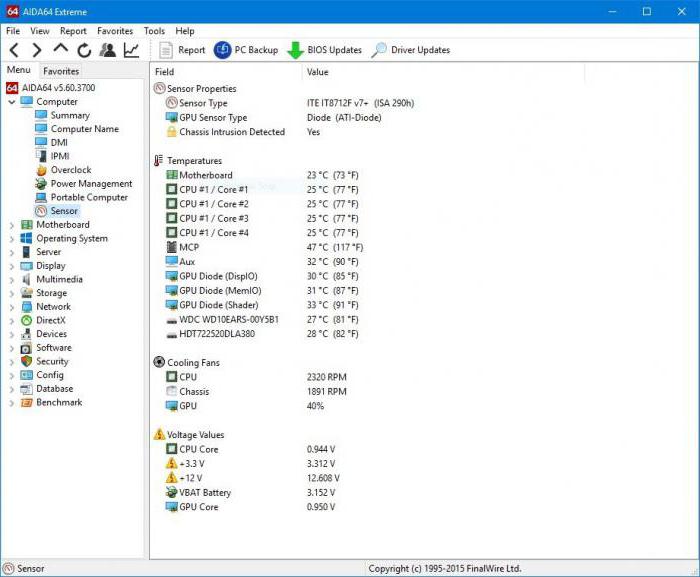
Voir les paramètres nécessaires peuvent être via cliquant sur l'icône pour toute catégorie d'équipement de capteur. En plus, la température moyenne est représentée sur la carte mère en moyenne la valeur du total de tous les composants du système.
d'autres programmes
Parmi le reste du logiciel, qui est également en mesure de fournir des informations de ce type, il peut être des applications noté comme All CPU Meter, OCCT (version étendue avec HWMonitor intégré), Hardware Monitor Open, et d'autres. Ils sont pour la plupart tous pour utiliser les mêmes principes et les caractéristiques affichées ou les paramètres ne sont pas particulièrement distingués.
Questions préférences
Comme on le voit déjà dans la température du CPU CPU-Z est pas affiché, mais le reste du programme, sans doute, sont parfaits pour tout utilisateur. En ce qui est CPU-Z, essayez d'exécuter parallèlement à l'utilité et, par exemple, CoreTemp. Dans la première application, cliquez sur le bouton Valider en bas de la fenêtre, et des changements de température de la piste CoreTemp.
Programme SpeedFan, ainsi que la configuration du système de refroidissement par l'installation du BIOS en valeurs propres utilisateur inexpérimenté est préférable de ne pas toucher. Bien sûr, les paramètres critiques pour atteindre ou dépasser leur système ne sera pas au départ, mais ils ont encore besoin d'être très prudent: si le processeur de cela et ne sera pas affectée, les effets négatifs peuvent être exposés à d'autres composants « de fer ».
L'utilisation de valeurs de sortie de la température dans la console PowerShell aussi un peu inutilement. Il est principalement utilisé pour éliminer tout problème avec des méthodes logicielles.
Ainsi, vous pouvez opter pour l'un des programmes gratuits décrits ci-dessus, plutôt que de chasser les puissants outils de diagnostic qui sont utilisés pour l'entretien et la réparation. Que choisir de tout cela? Peut-être la meilleure option serait CoreTemp HWMonitor et les applications, car ils sont presque pleins analogues de l'autre et diffèrent dans la fourniture d'un maximum d'informations et la facilité d'utilisation.
En général, si vous regardez la technologie de fabrication des processeurs modernes et les méthodes de les tester sur différents paramètres, y compris les relevés de température peut noter que de tels dispositifs sont capables de résister à des températures jusqu'au point d'ébullition d'eau (100 degrés Celsius). Pour négliger les valeurs de surchauffe, bien sûr, pas nécessaire, mais la marge de sécurité d'un processeur est toujours là. Et si vous avez remarqué les premiers signes d'une augmentation de la température, même dans un état d'inactivité du système, vous devez immédiatement contacter le centre de service. Dans le cas extrême, il est possible d'utiliser une couche d'enrobage supplémentaire de la graisse thermique ou tout simplement pour nettoyer l'intérieur de l'unité centrale de la poussière. Dans certains cas, le problème peut être précisément obstruée. Soit dit en passant, le nettoyage et l'effet bénéfique sur les autres composants.