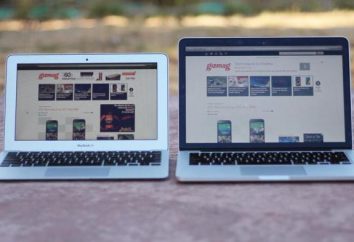Restauration des partitions de disque dur avec des applications de TestDisk
Il est bien connu qu'une application pour Windows, qui permet la séparation ou la récupération de disque dur, ne fonctionne pas avec la partition sur laquelle Windows est installé. Dans d'autres cas, utilisez un programme tel que Recuva, Power Data Recovery, Undelete 360, RecoveryDesk, etc., qui peuvent facilement effectuer ces opérations non seulement sur votre disque dur, mais aussi sur des supports amovibles, y compris les lecteurs USB, cartes SD ainsi de suite. Que faites-vous si vous avez besoin de passer la récupération de partition de disque dur, ce qui inclut Windows? Quelle serait la façon la plus pratique, surtout lorsque le système ne démarre pas?

En utilisant Ubuntu Live Disk permet aux utilisateurs d'exécuter le système d'exploitation dans un environnement isolé, sans la nécessité de suivre la méthode d'installation standard. Vous pouvez donc l'utiliser pour vos paramètres du disque dur et commencer l'opération de restauration. Ubuntu dans un référentiel ouvert comprend deux outils couramment utilisés, dont vous aurez besoin de TestDisk.
Pour effectuer une récupération des partitions de disque dur avec cet outil, redémarrez votre ordinateur dans le menu du BIOS en appuyant sur la touche « ESC », « F2 », « F10 », « F9 » ou une autre touche et réglez « USB » ou « CD » comme la première option de démarrage menu. Une fois que la priorité d'amorçage pour modifier, enregistrer les paramètres, quittez le BIOS et redémarrez l'ordinateur. Ensuite, exécutez Ubuntu Live.

Ce système d'exploitation ne comprend pas de TestDisk par défaut, mais vous pouvez rapidement télécharger et installer cette application. Tout d'abord, ouvrez le gestionnaire de paquets Synaptic dans le menu « Administration » disponible dans la catégorie « Système ». Dans le menu « Paramètres », sélectionnez le référentiel. Cela ouvre une boîte de dialogue qui permet d'activer la possibilité de télécharger des applications gratuites. Dans le activer le support « Support logiciel Ubuntu » pour Open Source et cliquez sur « Fermer ». Ensuite, sélectionnez « Mise à jour », il va commencer le téléchargement de votre logiciel sélectionné, ce qui permet de récupérer plus des partitions de disque dur.
Une fois ce processus terminé, entrez « TestDisk » dans la barre de recherche rapide, et après qu'il a été découvert, cliquez sur le bouton droit de la souris et sélectionnez « Sélectionner pour installation. »
Maintenant, cliquez sur le bouton « Appliquer » sur la barre d'outils pour télécharger TestDisk. Une fois que l'application est installée, fermez le gestionnaire de paquets Synaptic. Depuis TestDisk est un service de la console, vous devez ouvrir un terminal dans le menu « Accessoires » (disponible dans la « demande »). Comme mentionné ci-dessus, cette application vous permet de restaurer non seulement les partitions de disque dur, mais les données supprimées de supports amovibles.
Lorsque vous exécutez l'application vous demandera si vous souhaitez créer des fichiers journaux nécessaires pour sauver toute la durée du processus de récupération. Pour utiliser cette fonction par défaut, appuyez simplement sur la touche « Entrée » pour passer à l'étape suivante.
Le programme de recherche sur le disque dur interne et tous les supports amovibles connectés. Lorsque l'analyse est terminée, sélectionnez l'objet, qui sera fait la récupération de données et partitions perdues.
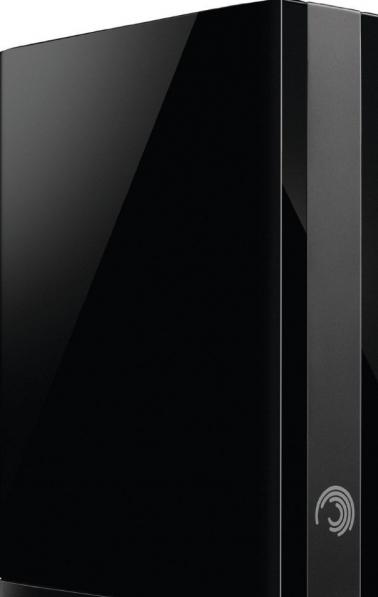
Maintenant , vous devez spécifier les types de données, qui comprennent Intel, EFI GPT, Xbox, Sun et Mac. Dans votre cas, il est Intel, puisque vous allez faire une récupération des partitions de disque dur. Choisissez parmi un menu d'analyse de la structure et rechercher des données perdues.
Après une recherche rapide ou profonde TestDisk peut trouver un article et demander à l'utilisateur de déterminer ses caractéristiques. Vous pouvez appuyer sur la touche P pour faire de base, L – logique, E – télécharger le mode avancé, et D – supprimer ou ajouter section. Maintenant, vous devez appuyer sur « Entrée » pour démarrer le processus. A la fin, il vous proposera de redémarrer le système pour restaurer la partition du disque dur est terminée.
Si vous souhaitez afficher de manière sélective et restaurer les fichiers supprimés , tapez « P », pour télécharger leur point de vue. Les données supprimées sont affichées en rouge, tandis que les éléments blancs montrent les données actuelles. Le programme affiche les fichiers et dossiers dans le répertoire racine, mais vous pouvez le changer en appuyant sur la touche « R », puis en sélectionnant dans le menu.
Le temps nécessaire pour restaurer les partitions supprimées sur le disque dur, en fonction de leur taille. TestDisk prend en charge les systèmes de fichiers multiples, y compris EXT3, NTFS et FAT. Nous vous recommandons de créer un répertoire dans lequel les données récupérées doivent être enregistrées, et seulement commencer ensuite utiliser l'application.