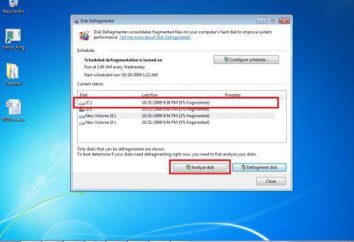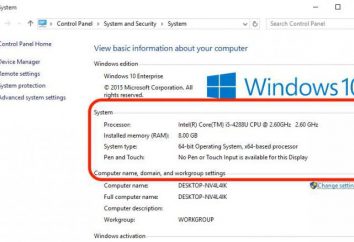Comment faire pour activer le mode sans échec de Windows 10: les meilleures solutions
Il est pas un secret que très souvent il y a bien des situations où l'utilisation du mode soi-disant sécurité (mode sans échec) peut être nécessaire pour rétablir le fonctionnement du système ou de certaines mesures de diagnostic. Regardons comment activer le mode sans échec Windows 10 sur un ordinateur portable ou un ordinateur. Immédiatement il convient de considérer que la technique décrite ci-dessous est fondamentalement différent de tout ce qui était dans l'ancien système.
Comment faire pour activer le mode sans échec Windows 10: méthodes de base
En fin de compte, le nouveau « dix » il y avait beaucoup d'innovations qui, pour le moins, de nombreux utilisateurs préfèrent ne pas avoir à. Non sans intervention dans le chargeur de démarrage en mode sans échec. Le fait que la façon surannée classique appuyer sur F8 au démarrage ne fonctionne pas ici. Pourquoi était-il nécessaire de renoncer, il est difficile de lui. Néanmoins, la question de savoir comment activer le mode sans échec sous Windows 10, a un certain nombre de décisions intéressantes, par rapport aux anciennes méthodes.

Dans ce cas , nous parlons de la façon d'utiliser les paramètres de configuration du système, les raccourcis clavier et les commandes, la ligne de commande, la récupération du système, et même modifier les paramètres appropriés dans la mise à jour « Panneau de configuration. » Mais tout d'abord.
Comment faire pour activer le mode sans échec de Windows 10 Démarrage: utilitaire MSConfig
Considérons d'abord la façon universelle d'utiliser les paramètres de configuration du système de la commande de menu «Exécuter».
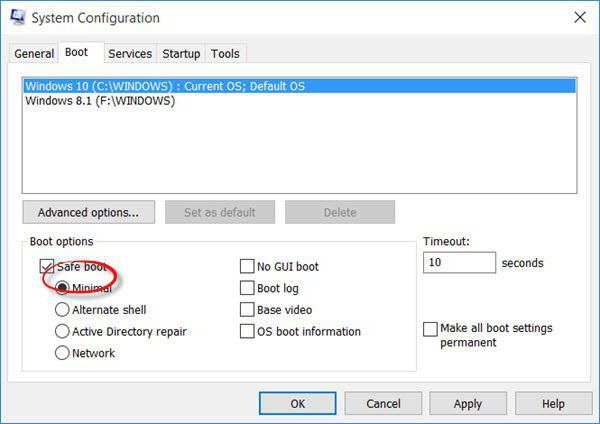
Dans la fenêtre Paramètres, vous devez aller à l'onglet de téléchargement. Ci-dessous affiche les réglages de démarrage. Il faut simplement cocher la case à côté de la ligne indiquant le mode sans échec et puis enregistrez vos modifications et redémarrer le système.
Immédiatement il convient de noter que cette méthode est bonne à résoudre le problème de la façon d'activer le mode sans échec (Windows 10) ou lorsque l'ordinateur est allumé et ordinateur portable. Voici quelques inconvénients en raison seulement du fait qu'au début de chaque système est en mode sans échec sera toujours chargé. Si ce n'est pas nécessaire, il est nécessaire de le mettre hors tension de la même manière.
En utilisant des commandes spécifiques et les raccourcis clavier
Il est intéressant, vous pouvez appeler la solution au problème et comment activer le mode sans échec sous Windows 10, ce qui implique le redémarrage tout en maintenant la touche Maj enfoncée. Ici, il convient de considérer ce que cette technique est appropriée dans le cas de sélection mode sans échec dans la fenêtre de connexion.

Pour démarrer à partir du menu « Démarrer », sélectionnez la section off, mais rester sur la ligne de redémarrer. Maintenez la touche Maj enfoncée, cliquez sur la commande de redémarrage, puis dans la nouvelle boîte de dialogue, passez à dépannage (diagnostic) Dépanner et sélectionnez les premiers paramètres supplémentaires (Options avancées), – l'option de téléchargement (paramètres de démarrage). Enfin, cliquez sur le bouton de réinitialisation (redémarrage).
Après le redémarrage, une fenêtre apparaît, qui indiquera 9 options de démarrage, y compris le mode sans échec.
Activer le mode sans échec à partir du « Panneau de configuration »
Maintenant, nous allons voir comment activer le mode sans échec sur Windows 10 en utilisant le « Panneau de configuration. »

Il faut se référer aux réglages de la section, puis passez aux mises à jour du menu et de la sécurité. Ensuite, nous utilisons les options de démarrage avancées, puis appuyez sur le bouton de réinitialisation. D'autres mesures tout à fait analogue au mode de réalisation précédent.
Gestion mode sans échec de la ligne de commande
Une autre façon de résoudre le problème de la façon d'activer le mode sans échec (dans Windows 10), il est d'utiliser la ligne de commande, appelé le menu combinaison d'entrée « Exécuter » de cmd. Dans la fenêtre qui devrait définir la combinaison suivante:

En cas de réussite de l'opération nécessaire de redémarrer le système (de préférence de la même source):

Encore une fois, commencer en mode sans échec est établi sur une base permanente. Retour le chargeur à son état d'origine, vous pouvez aussi, comme dans la version 8:

Soit dit en passant, si l'utilisateur connaît des problèmes avec le démarrage du système, en tant que tels, peuvent être utilisés et une telle combinaison de:

Il est vrai et de commencer le mode sans échec lors de la restauration du système.
Exécution du mode de récupération
Dans ce mode, vous aurez besoin d'un disque de démarrage ou un lecteur flash. Démarrage à partir des supports amovibles, passer l'étape de la langue des normes de choix et régionaux, et dans la fenêtre avec une proposition visant à installer dans le coin en bas à gauche, sélectionnez Restaurer.
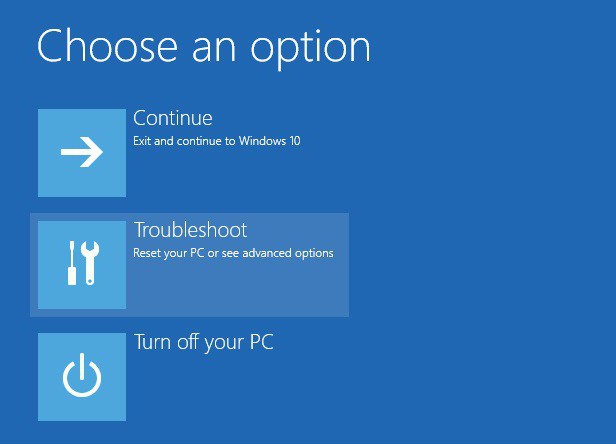
Nous passons maintenant à la section Diagnostics, sélectionnez les options avancées, puis – la ligne de commande dans laquelle la commande indiquée ci-dessus celle-ci. Après le rapport sur la réussite du processus, nous revenons au menu d'origine, et d'utiliser une ligne de continuation. L'ordinateur ou un ordinateur portable redémarre automatiquement, et la fenêtre déjà familier ouvre avec neuf options de chargement.
Comment ramener le démarrage familier
Mais ce n'est pas tout. Lorsque l'on considère comment activer le mode sans échec (Windows 10), ne peut pas ignorer le retour du mode de démarrage habituelle en utilisant la touche F8. Il est simple. Dans une ligne de commande typique écriture:

Il est suivi par un redémarrage. Maintenant, quand vous commencez à être auto-produit soi-disant test, et à la fin du processus, vous avez besoin d'une ou deux fois ou trois fois, appuyez sur la touche F8.

Il affiche une fenêtre classique douloureusement familier avec le menu des options de démarrage correspondant. Mais cette solution est principalement destinée exclusivement pour les utilisateurs qui, en raison de certaines circonstances ou les habitudes ne peuvent pas ajuster à innover, même si, comme le montre la pratique, en général, ce n'est pas trop difficile (il y a une volonté).
résultat
Comme vous pouvez le voir, au moins « dix » et se caractérise par un grand nombre d'innovations qui permettent des options de mode sans échec, il est devenu beaucoup plus. Eh bien, lequel choisir dépend de chaque cas particulier, quand il est nécessaire d'effectuer une certaine action.
Si nous abordons ces questions, pour ainsi dire, d'un point de vue pratique, peut être appelé la solution la plus probablement, par exemple, un temps de démarrage d'un tel régime, lors de la récupération d'un démarrage à partir du support amovible. Et la vérité, eh bien, vous ne serez pas la même chose pour l'utiliser tout le temps, car il faut plus de temps le système est démarré. En général, et l'utilisation de sécurité dès le départ est recommandé que dans les cas où il y a des problèmes ou des échecs.
Remarque, si vous sélectionnez le téléchargement du est nécessaire (il peut simplement être omis) « Vind » ré-installer le disque en réduisant ou flash. Quant aux autres méthodes, ils peuvent être utilisés ou mis au rebut. Cependant, des informations sur les méthodes disponibles ne sera pas superflu. Cependant, comme le dit le dicton, vous pouvez vous habituer à tout.