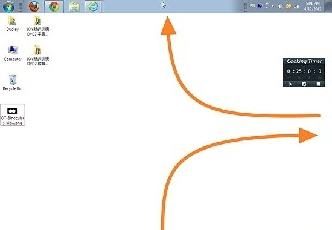Deux façons de prendre une capture d'écran sur un Mac
Régulièrement, lorsque vous travaillez à l'ordinateur, nous devrons peut-être prendre une capture d'écran. Il peut y avoir des informations sur la correspondance avec un ami ou une image drôle du jeu. Expliquez à quelqu'un d'autre comment travailler avec un programme particulier est également beaucoup plus facile avec l'aide de captures d'écran, que uniquement sur les mots. Sous Windows, il existe plusieurs façons d'enregistrer une image de l'écran ou des parties de celui-ci.
Mais si vous, pour une raison quelconque, ont été transférés de ce système à l'autre, les raccourcis clavier familiers, il y a peu de chances d'avoir beaucoup d'influence l'effet désiré. nous allons nous concentrer ici sur le populaire Mac OS X, qui sera appelée simplistes « Poppy ». De nombreux utilisateurs, ont récemment changé le système d'exploitation pour la première fois ou en cours d'exécution, il avait rencontré quelques problèmes. Par exemple, pas tout le monde sait comment prendre une capture d'écran sur un Mac.
La tâche est simple et a plusieurs solutions. Comme beaucoup se souviendront, dans le bon vieux Windows fallait utiliser une clé spéciale pour capturer l'image, puis ouvrez l'édition, pour insérer une image dans le presse-papiers, puis enregistrez-le. Le processus du système d'exploitation Mac est très similaire, mais avec quelques différences. Il y a deux façons simples comment prendre une capture d'écran sur un Mac.
La première utilise l'outil par défaut intégré qui est conçu spécifiquement pour capturer des images de l'écran. La seconde méthode est effectuée par une combinaison de touches.
Alors, comment prendre une capture d' écran sur un MacBook
Commençons par une description de la seconde méthode est plus familière aux anciens propriétaires de Windows. Il raconte comment faire une capture d' écran sur un Mac rapidement et facilement. une combinaison des soi-disant « touches » peut être utilisé pour une image standard dans la zone d'écran. Dans ce cas, en même temps de commande Maj et numéro 4. Ils doivent être utilisés si vous voulez pas tout l'écran, mais seulement une certaine partie de celui-ci. Le principe de fonctionnement est le suivant: tout d'abord sélectionner la zone souhaitée avec la souris, vous devez appuyer sur la combinaison spécifiée sur le clavier.
Si la combinaison de touches pour remplacer le numéro 3, cette combinaison crée automatiquement une capture d'écran de l'écran. De toute façon, sélectionnez la zone souhaitée pour capturer ne suffit pas pour afficher l'image. Il reste maintenant à le faire. Ajout à notre décalage de commande 4, en appuyant sur la barre d'espace, vous pouvez prendre des photos d'un élément mis en surbrillance. Il peut être une fenêtre, un menu ou une icône – en fonction de la nécessité. Si le curseur est remplacé par une petite caméra, tout est fait correctement. Lorsque vous cliquez sur le bouton gauche, l'image restera sur le bureau.
Une autre option
La deuxième façon est de prendre une capture d'écran sur un Mac, implique l'utilisation d'une norme utilitaire intégré. Pour les utilisateurs qui parlent anglais, elle a un nom parlant – Grab.app. utilité fonctionnelle est petite, mais beaucoup et ne pas besoin de créer des images. Pour l'ouvrir, allez dans « Programmes », où les « Outils système » est la bonne application. Lancez-le.
En fait, le menu principal souhaité dans le programme appelé « instantané », il est le quatrième d'affilée. Là, vous pouvez choisir qui va prendre des photos: fenêtre spécifique, plein écran ou tout simplement une petite partie. est fonction de la « Select » pour ce dernier. En cliquant dessus vous permet de choisir la zone souhaitée. Le principal avantage de cette méthode réside dans la capacité de prendre des captures d'écran avec un retard.
Il est également le droit de chacune des options souscrites raccourcis pour accélérer les travaux Grab.app. Quelques outils de configuration permettent, par exemple, désactiver le son de l'obturateur, ou cliquez pour faire le curseur affiché dans l'image. En général, son utilisation ne diffère pas beaucoup de la complexité d'une combinaison de touches.