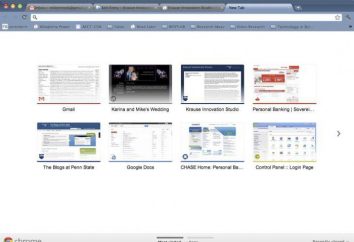Comment construire un histogramme dans Excel et Word
Personne ne conteste le fait que l'histogramme – un bon outil pour afficher visuellement les données. Il suffit de regarder une carte, il est possible dans les plus brefs délais pour évaluer la situation sans recourir à une analyse des valeurs numériques dans le tableau. Voilà pourquoi le monde célèbre éditeur de tableur « Excel » a pris les armes d'outils.
Dans cet article, vous apprendrez comment construire un graphique à barres dans Excel. Il y a quatre façons de construire démontées, dont chacun est suffisamment différent entre eux. Il est donc nécessaire de terminer la lecture de l'article jusqu'à la fin, de choisir une méthode pour eux-mêmes. A la fin de l'article sera également un exemple d'un histogramme dans « la Parole ».
histogramme
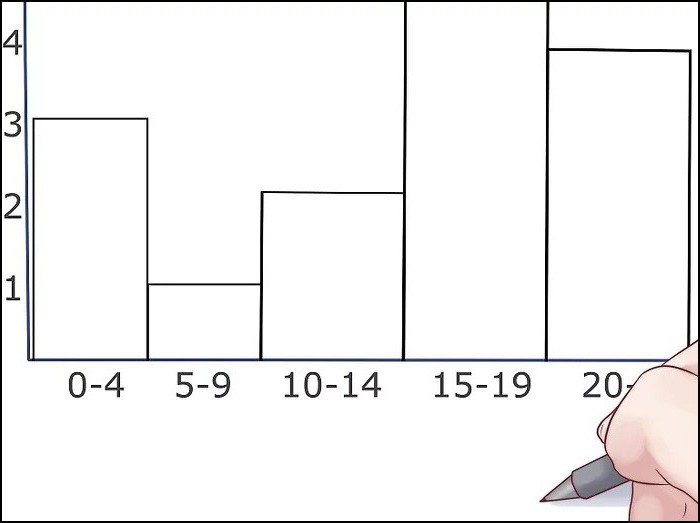
Dans Excel, il est possible de construire un histogramme de trois méthodes:
- à l'aide d'un outil spécial;
- En utilisant la mise en forme conditionnelle;
- avec des add-ons.
Maintenant , nous regardons toutes les façons de construire un histogramme dans Excel. D'ailleurs, il peut être fait de différentes manières – de faire partie d'une cellule spécifique ou comme un objet distinct.
La première méthode: la construction d'un histogramme classique
La construction commence par la zone de table d'allocation, dont la valeur sera affiché dans l'histogramme futur. Une fois la sélection effectuée, vous devez aller à l'onglet « Insertion ». Il est nécessaire de cliquer sur le bouton « Histogramme », qui est situé dans le « Diagrams ».
En fin de compte, devant vous une liste détaillée de l'endroit où vous devez choisir l'un des graphiques. Soit dit en passant, l'histogramme apparaît d'abord habituelle dans la liste.
Après avoir sélectionné dans Excel sera l'option souhaitée, et dans ce bâtiment peut être considéré comme achevé. Cependant, vous pouvez modifier l'histogramme, en utilisant les outils qui sont dans le groupe d'onglets intitulé « Utilisation des graphiques ».
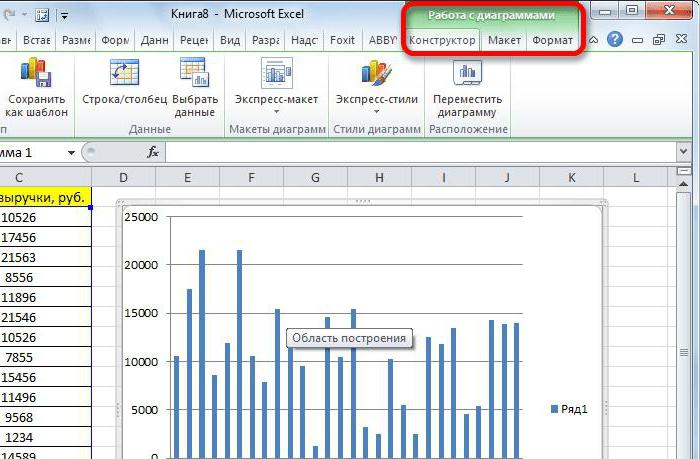
La deuxième façon: la construction de l'accumulation
Comme dans la première méthode, nous avons besoin d'une table dédiée. L'histogramme dans ce cas est construit un peu différemment. La première chose que vous devez faire attention – c'est le nom dans l'en-tête: ils ne devraient pas être. Sinon, rien ne se passe.
Après sélection, vous devez aussi aller dans l'onglet « Insertion », cliquez sur « Charts » dans le menu déroulant « Histogramme » pour choisir l'intérêt que vous. Il est intéressant de noter que l'accumulation d'histogramme sont dans la partie droite de la liste.
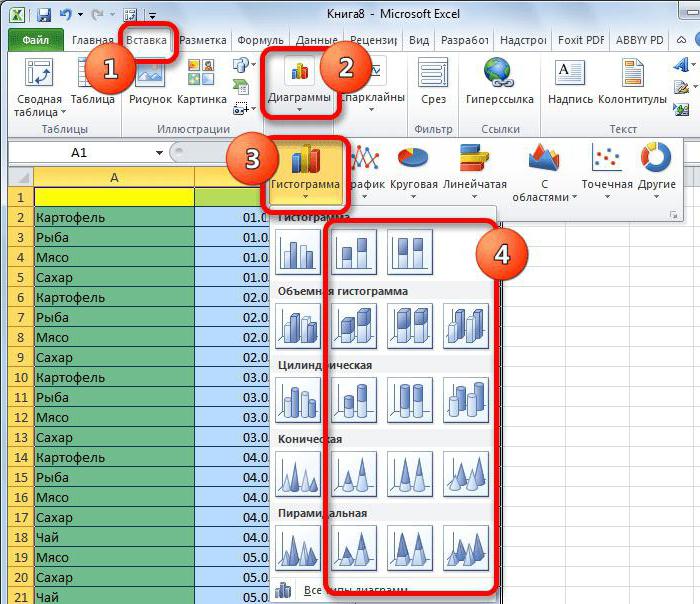
En sélectionnant l'un des éléments, voir le calendrier sur une feuille de papier. L'histogramme, comme dans le processus précédent peut être modifié à votre discrétion, cela en utilisant aussi les outils, qui sont situés dans le groupe des onglets « Utilisation des graphiques ».
La troisième voie: la construction de l'utilisation des add-ons
Maintenant, nous passons à la troisième méthode comment construire un histogramme. Elle consiste à l'utilisation du logiciel d'analyse spéciale.
La première étape consiste à activer l'emballage. Pour ce faire, vous devez d'abord le programme cliquez sur le bouton « Fichier ». Ensuite, la barre latérale allez à la section « Paramètres ». Maintenant, trouver l'élément "Add-Ins" dans le menu déroulant "Control" choisir "Excel Add-ins." Ensuite, cliquez sur le bouton « Go ».
Vous aurez boîte compléments dont vous avez besoin de mettre une coche à côté du bouton « Analyse ToolPak » et cliquez sur « OK ».
Ainsi, le paquet d'analyse est activée. Maintenant, l'histogramme est effectué dans le « Data » – allez-y.
Sur la barre d'outils, vous devez appuyer sur la « Analyse des données », est situé sur le côté droit dans la « Analyse ». Une fenêtre apparaît dans laquelle vous voulez mettre en évidence le bouton « Histogramme » puis appuyez sur « OK ».
Cela ouvrira une autre fenêtre dans laquelle vous devez définir les paramètres du futur du diagramme. Dans la « plage d'entrée », vous devez spécifier la zone de la table, où les données seront utilisées pour la construction. Après cela, cochez la case « Affichage graphique ». Maintenant, vous ne pouvez spécifier où sera affiché le tableau. Il y a trois options – un nouveau classeur, nouvelle feuille de calcul ou sur la feuille. Une fois les paramètres définis, appuyez sur le bouton « OK ».
D'après les résultats dans votre graphique de l'histogramme de l'emplacement spécifié est affiché.
Le quatrième moyen: la construction avec mise en forme conditionnelle
Le quatrième moyen est de construire un histogramme, est fondamentalement différent de tous les ci-dessus présentés. A la fin de son analyse, vous verrez par vous-même dans ce domaine.
Dans un premier temps, comme dans le passé, vous devez sélectionner une zone de la table, où les données seront utilisées pour la construction. Une fois cela fait, allez à la « Home » sur la barre d' outils, ouvrez la liste déroulante de « Mise en forme conditionnelle ». Dans ce que vous avez besoin de trouver l'élément « Histogrammes » et dans la fenêtre qui, sélectionnez le type de l'histogramme. Il y a deux options: un remplissage en dégradé et avec un solide. La différence entre eux est pratiquement non non, afin que vous puissiez vous concentrer sur votre propre goût lors du choix.

Une fois que vous sélectionnez un type d'histogramme, il apparaît dans des cellules spécifiques sous la forme d'une ligne de remplissage.
Dans Histogramme « la Parole »
Maintenant, nous allons voir comment faire un histogramme dans « la Parole ». À la base, le processus de sa création est pas très différente de la « Excel », mais tout d'abord.
Dans un premier temps, sélectionnez en appuyant sur le bouton gauche de la souris, l'endroit où vous souhaitez insérer un histogramme. Après cela, allez dans l'onglet « Insertion » et le bouton « Images », cliquez sur « Insérer un graphique » – la fenêtre correspondante apparaît.
Dans la zone de la barre latérale, sélectionnez la catégorie « Histogramme », et sur le côté droit, spécifiez le type de l'histogramme. Comme vous pouvez le voir, il y a à la fois ordinaires et d'épargne – choisir le et appuyez sur le bouton « OK ».
Sur une feuille de « Ward » votre histogramme apparaît. Notez que sous ce sera une petite table « ekselevskaya » pour la saisie des données. Définissez les variables requises, et profiter du résultat.
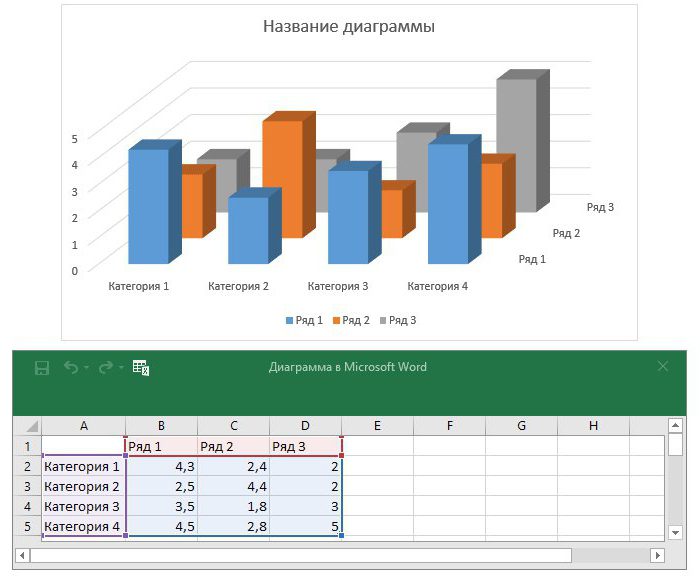
Maintenant que vous savez comment faire un histogramme dans « la Parole ». Il convient de noter, il est plus difficile que « Eksele ».