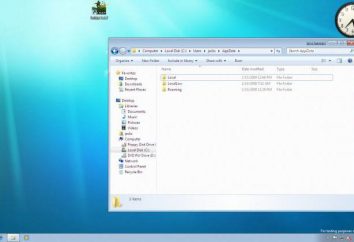Dans Windows 10 ne pas ouvrir le « Démarrer »: ce qu'il faut faire?
Le fait que la nouvelle version Windows du dixième réapparu douloureusement familier à tous bouton « Démarrer » et le menu correspondant, a été vu par les utilisateurs avec un grand enthousiasme. Cependant, la joie était un peu prématurée, parce que parfois il arrive parfois que ne pas ouvrir le menu « Démarrer » dans Windows 10. Qui examinera comment vous pouvez corriger cette situation, les méthodes les plus simples.
Dans Windows 10 ne pas ouvrir le « Démarrer »: les causes possibles des défaillances
Commençons par le fait qu'elle « dix » sous la forme d'une première version de la Technical Preview était assez brut. En outre, il a été installé comme une mise à niveau d'un système existant.
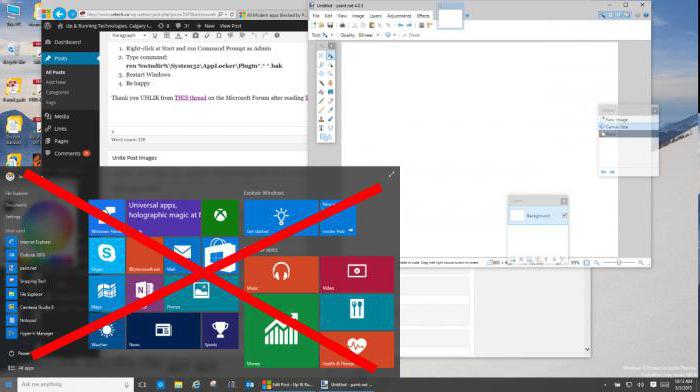
Par conséquent, nous pouvons immédiatement conclure que, pourquoi ne pas ouvrir le menu «Démarrer» de Windows 10. La raison la plus importante, de nombreux experts appellent les erreurs des systèmes d'exploitation du passé, qui ont hérité du « dix ». Cela est principalement dû à un registre ou des paramètres locaux de stratégie de groupe sont simplement dupliquer les clés de registre. Par ce retour plus tard.
Après la mise à niveau de Windows 10 n'ouvre pas le « Démarrer »: ce qu'il faut faire?
Maintenant, regardons une situation légèrement différente. Bien qu'initialement affirmé que les mises à jour « des dizaines » ne seront pas émis, ils viennent avec une constance enviable. Il peut apparaître une situation qui est propre à presque tous les systèmes.
Cela peut être une mauvaise installation ou la mise à jour est très mise à jour « maladroite ». Et si après la mise à jour ne s'ouvre pas « Démarrage» Windows 10? Pour commencer vous devez faire attention si le bouton (et le menu respectivement) ont travaillé jusqu'au moment où la mise à jour a été installé. Dans ce cas, vous pouvez essayer de système il suffit d'exécuter la restauration d'une manière standard avec le choix du point de référence avant de mettre à jour l'installation.
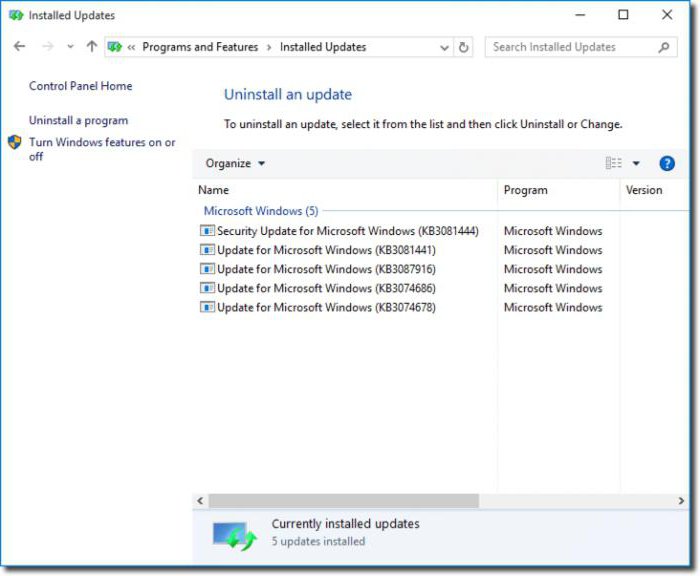
Encore une fois dans Windows 10 ne pas ouvrir le « Démarrer »? Vous pouvez supprimer les mises à jour du package manuellement. Seulement dans ce cas, il est nécessaire de demander lors de la visualisation des paquets classés par date d'installation, et retirez-les un par un et puis redémarrez le système pour déterminer la mise à jour qui a causé l'accident.
Après cela trouvé un paquet que vous pouvez verrouiller (désactiver son installation) et de faire une deuxième recherche et installer de nouveaux paquets. Il suffit de chercher les mises à jour critiques nécessaires, le plus souvent pour des mises à jour de sécurité doit être effectuée manuellement, et il est souhaitable de le faire immédiatement après le paquet Boyne de verrouillage ou paquets.
Système de vérification obligatoire
Il est ainsi toujours pas ouvrir « Démarrer» de Windows 10. Dans ce cas, il est fortement recommandé de vérifier le système. C'est juste cela devrait être fait de ne pas utiliser un utilitaire standard de balayage de disque système ou de la section, et avec l'aide d'équipes spéciales.
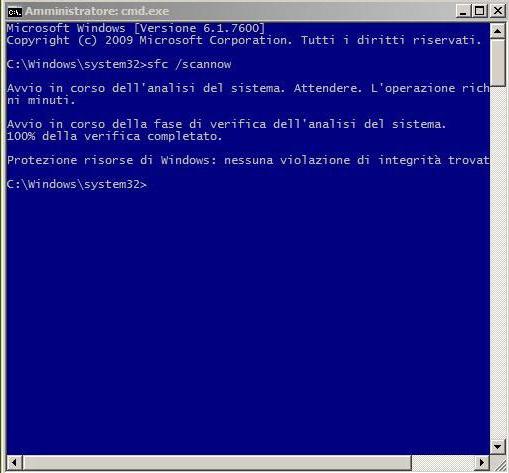
Cela fait référence au sfc / scannow, qui enregistre dans l'invite de commande (cmd défi du menu « Exécuter »). Pour entrer dans le menu, vous pouvez également utiliser les touches Win + R. Si, après une analyse complète ne pas ouvrir le menu « Démarrer » dans Windows 10, passez à l'étape suivante.
Correction des entrées de registre
Maintenant, nous devons faire quelques changements dans le registre du système, mais il faut être très prudent.
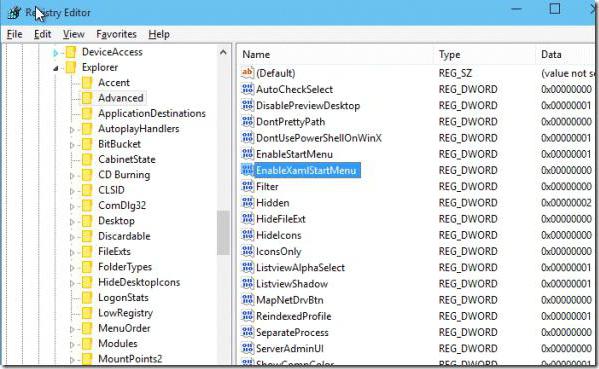
Tout d'abord l'entrée dans le registre (commande regedit) lui-même suivi d'un HKCU de branchement descendre et accéder à la section CurrentVersion où Explorateur de sélection de ligne. Le côté droit est généré paramètre DWORD 32 bits dans la configuration étendue) qui doivent être appelées EnableXAMLStartMenu, puis mis à « 0 ». Si un paramètre est déjà attribué, il doit être remplacé par la même valeur (zéro). On ne sait pas pourquoi, mais parfois la configuration par défaut du système ne perçoit pas.
Avec tout cela, si vous enregistrez manuellement tous les paramètres dans le Registre ne veulent pas (ou non disponibles), vous pouvez parfois utiliser un script spécial sous la forme d'une commande automatique à entrer dans le menu « Exécuter », mais il ne fait que dupliquer les valeurs et les paramètres prescrits.
En utilisant PowerShell
Maintenant, regardez le bouton et le menu. Dans Windows 10 ne pas ouvrir le « Start », même après cela? Nous passons à l'action radicale. Ensuite, il nécessite l'utilisation d'algorithmes spéciaux PowerShell.
Appelez le « Gestionnaire des tâches » ou trehpaltsevym combinaison de touches Ctrl + Alt + Suppr ou commande taskmgr. Dans la fenêtre qui apparaît, nous sommes intéressés par le menu Fichier, où vous voulez créer la mise en œuvre de la nouvelle tâche et entrez dans le domaine PowerShell et être lancé avec des privilèges d'administrateur.
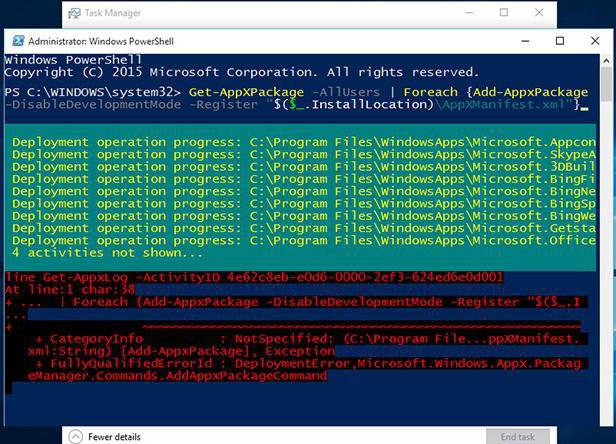
Maintenant, la chose la plus importante: nous entrons dans le code exécutable sous la forme d'une ligne spéciale et nous prévoyons terminer le processus d'exécution. Sur toute erreur peut être ignorée. Après cela, certainement le bouton et le menu commencer à travailler.
au lieu d'une conclusion
Comme vous pouvez le voir, si Windows 10 ne pas ouvrir le « Start », vraiment rien de mal à cela. méthodes de correction de telles situations sont assez simples et sont sous la force de tout utilisateur. Une autre chose – les questions liées à la soi-disant installation propre, par exemple, Windows 10 Pro, la maison ou l'entreprise. Très probablement, si le « Start » ne fonctionne pas, cela est dû uniquement au fait que l'installation du nouveau système a été effectué sans formatage du disque dur. Un bug dans les versions précédentes, elle aussi, est en mesure de survivre. En tout cas, il est nécessaire de rechercher la cause racine, mais il est très est probable que ces versions installées ses mises à jour, peut avoir une image de distribution ou d'un disque a été téléchargé à partir d'une source non officielle, mais si cela peut être un peu.
Si aucune des méthodes ci-dessus ne sera pas utile, même après une nouvelle installation, l'installation devra générer de nouveau, et engager, au moins, au moins une partie du disque ou la partition système. Si vous voulez stocker des informations en même temps, il faudra d'abord copier sur une autre partition, par exemple, ou sur un support amovible comme une clé USB normale.