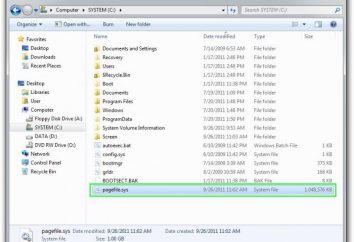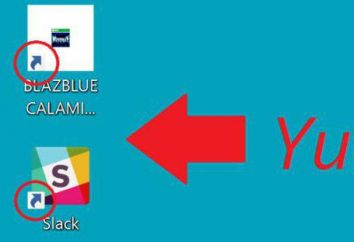Migration de Windows 10 sur le SSD dur: instructions étape par étape, descriptions et commentaires
assez souvent, de nombreux utilisateurs est une question liée à la façon d'effectuer le transfert de Windows 10 à partir du disque dur au SSD, car les disques SSD sont beaucoup plus rapides. Qui sera considéré, pourquoi ils en ont besoin, et fournit quelques méthodes de base pour mener à bien cette opération sans trop d'effort et les coûts de temps.
Pourquoi vous déplacez de Windows 10 sur le SSD, et quels sont les avantages reçus par l'utilisateur?
Pour commencer, nous allons définir pourquoi la peine d'essayer de faire ces opérations. Le point essentiel est que, comme mentionné ci-dessus, entraîne des données de type SSD ont une vitesse de lecture plus élevée en comparaison avec les HDD-disques classiques.

Ceci suggère la meilleure conclusion après le transfert sera exécuté sur Windows 10 SSD-disque, le système beaucoup plus vite, comme on dit, « voler ». Un nouveau disque dur est censé copier uniquement le système d'exploitation, sans déchets tiers. Avec tout cela, si vous donnez la préférence à certains produits logiciels spécifiques pour le clonage de disque ou destiné à transférer le système du disque dur vers le SSD, dans certains cas , il est possible de copier seulement le système lui – même, pour cloner Windows avec tous installés des programmes qui y sont et les fichiers utilisateur, même créer des images avec tous les paramètres utilisateur. Ici, comme cela est déjà clair, la condition principale – la sélection du programme approprié en fonction de ce que vous avez besoin pour obtenir un résultat. Mais tout d'abord.
Les principes généraux du système des transports sur le SSD dur
Nous disons à la fois: profondément erronée tous ces gens qui pensent transfert rapide de Windows 10 sur le SSD peut être fait dans la copie habituelle tous les fichiers et dossiers cachés, même. Rien de bon ne sortira de celui-ci, et le système simplement ne démarre pas. Ici, vous devez utiliser une autre méthode. Lorsque cette possibilité est d'utiliser et de fonds propres de Windows 10 et produits logiciels tiers, spécialement conçu à cet effet. Migration de Windows 10 sur le SSD dans le premier et dans le second cas est réalisée simplement et ne nécessite pas beaucoup d'effort ou d'expertise.
Considérons quelques options, d'autant plus qu'aucun d'entre eux ne devrait pas causer des difficultés même pour les plus inexpérimentés ou novices, parce que dans la plupart des cas, tous les processus sont automatisés.
Windows 10 fonds propres
Premier arrêt sur leur propre capacité à Windows 10. Transfert du système SSD-disque est tout à fait possible de mettre en œuvre si la sauvegarde de profil d'utilisation et de récupération, dont l'accès peut être obtenu à partir du panneau de commande standard. Cela est dû uniquement au fait que, dans ce cas, le transfert de Windows 10 sur le SSD sera sans logiciel tiers, ce qui simplifie grandement la tâche.
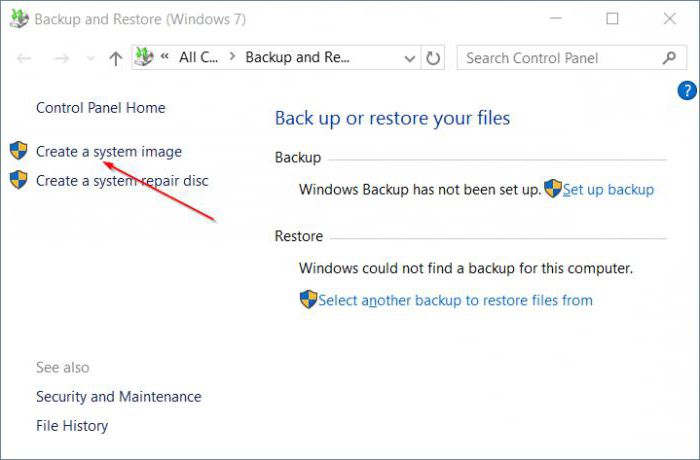
Ici, vous devez d'abord créer une image du système pour son transfert sur le disque préparé, puis sélectionnez la création du disque, qui sera utilisé lors du chargement du disque dur remplacé par SSD. Lorsque le processus démarre, il sera nécessaire de spécifier une référence à l'image du système stocké sur le nouveau disque. Mais l'ancien disque dur doit être désactivé afin d'éviter les ennuis. Si vous voulez plus tard utiliser l'ancien disque dur, les partitions de démarrage doivent être complètement retirés de celui-ci, parce que sinon il y a le risque de conflits et accidents anormaux. En fait, il peut être transféré à SSD de Windows 10 sur un terminal portable ou fixe fourni sur le disque dur SSD de remplacement. Une autre chose qui devra ouvrir l'ordinateur portable lui-même, comme on dit à vos propres risques. Vous pouvez certainement utiliser les services des centres de service, mais après avoir remplacé ils prendront le système à un nouveau disque dur, et le prix de ce matériel supplémentaire. De plus, si l'ordinateur portable est toujours sous garantie, briser le sceau ne conduit au fait que, dans l'avenir pour tout dommage au service de garantie gratuite, et personne ne l'acceptera jamais. Alors d'abord réfléchir sur l'opportunité de traiter de telles choses.
Mais voici les commentaires des utilisateurs et des experts sur cette méthode sont ambigus: certains le considèrent comme les plus simples, d'autres – au contraire, voir comme les étapes inutiles et penchez plus à l'utilisation des services très spécialisés.
L'outil le plus approprié
Beaucoup plus facile à utiliser des programmes spécialisés, qui sont conçus spécifiquement à cette fin. Pour toute leur diversité, certains des services de ce genre sont destinés uniquement aux fabricants de disques durs bien définis. Par exemple, le logiciel comme Acronis True Image sont parfaits pour les disques Western Digital, les disques durs Seagate utilisés outil Seagate Assistant disque pour les lecteurs Samsung intègrent l' utilitaire « native » Samsung Migration des données, etc. Mais voici le plus polyvalent en termes d'automatisation et de la sécurité de toutes les opérations qui seraient nécessaires pour effectuer le transfert, est Paragon Migrate OS.
Migration vers Windows 10 SSD: Paragon Migrate OS SSD
Parmi les produits Paragon il y a assez d'outils dans ce sens. Occuper une place spéciale paquets Paragon Migrate OS SSD, Paragon Drive Copy 15 Professional, disque Paragon Manager 15 Professional et "Home Expert 15". Hélas, malheureusement, est des services publics payés. Néanmoins, il est impossible de les contourner par.
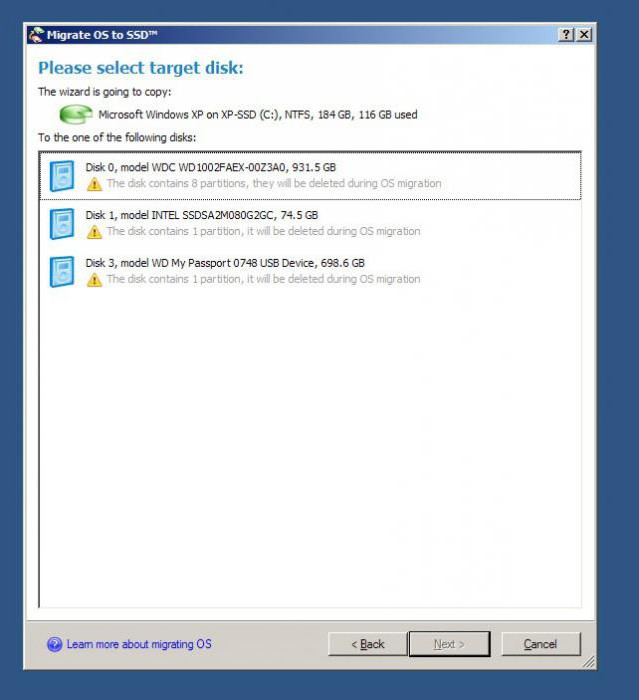
En fait, le programme Paragon Migrate OS SSD est une étape réelle par l'assistant d'étape, qui vise à maximiser l'automatisation du processus de migration du système. Sans entrer dans les détails techniques du processus, nous notons que pour économiser l'espace et le temps peut être, sinon de se déplacer vers le nouveau lecteur leurs propres documents ou fichiers après les avoir retirés avec une coche dans la case appropriée. Eh bien Assistant pratiquement effectuer indépendamment toutes les actions nécessaires. Une fois la copie, ne pas oublier de changer les paramètres du BIOS, alors que le dispositif principal (premier) nouveau SSD-disque doit être spécifié.
Migration en utilisant Acronis True Image
Migration de Windows 10 sur le SSD Acronis True Image fonctionne aussi facilement. Mais ici, pour les disques durs Western Digital est préférable d'utiliser une version spéciale WD programme de modification Edition. Si votre ordinateur est équipé d'un disque dur de ce fabricant en particulier, l'application sera indispensable.
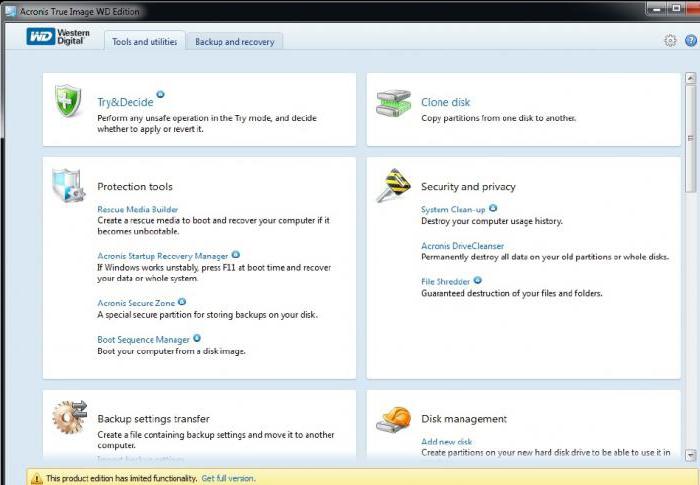
L'ensemble du processus est de veiller à ce que, après l'installation et exécutez l'application, choisissez le recommande ce système de transfert de mode (Auto) dans le clonage de disque de section. Le temps, bien sûr, il peut prendre beaucoup. Ici, il dépendra de la quantité de données transférées et la vitesse de l'ancien disque dur. Cependant, le processus de l'utilisateur, même pas une connaissance avec ces caractéristiques, est simple.
En utilisant Seagate DiscWizard utilitaire pour les disques Seagate
Avant de nous est un autre programme pour transférer Windows 10 sur les SSD-disques. Comme il est clair, il doit être utilisé que dans les cas où un ordinateur portable ou a au moins un disque dur de ce fabricant.
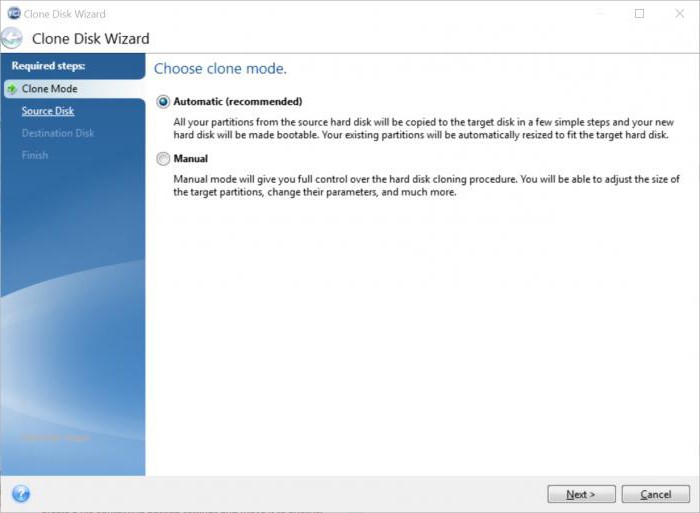
Si nous parlons de la façon de mettre en œuvre le transfert de Windows 10 sur le SSD, on peut dire que cette application est pratiquement identique au programme précédent et élimine l'implication des utilisateurs dans le processus de migration est presque à cent pour cent. Inutile de dire, il est son propre maître qui exécute tout le processus du début à la fin.
système utilitaire de migration Migration de données Samsung
Pour les disques durs Samsung a son propre utilitaire qui fonctionne mieux que ce qui précède.
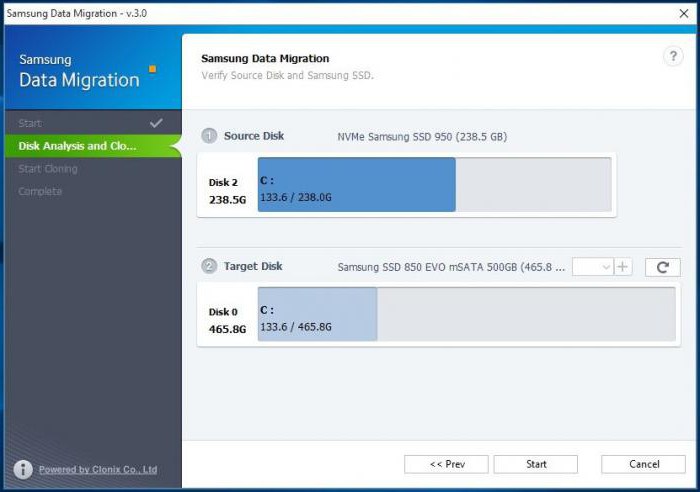
Ici, il suffit d'utiliser un assistant pas-transfert spécial, mais le principal avantage de cet utilitaire peut être appelé une utilisation sélective du mode de transfert de données. Ceci est très important, parce que, vous voyez, la taille du SSD est encore beaucoup plus petit que les disques durs conventionnels. En ce qui concerne le côté pratique, il est, encore une fois, l'intervention de l'utilisateur est réduit uniquement pour valider des actions automatisées. Dans la plupart des cas, vous ne devez même pas choisir certaines options spécifiques – le programme fera par vous-même.
Macrium Reflect Application gratuite
Enfin, le transfert de Windows 10 sur le SSD dur peut être accompli avec l'aide de l'emballage gratuit Macrium Reflect. Ce qui impressionne le plus est le fait que le programme ne se soucie pas ce qui pousse les fabricants sont utilisés comme disque initial et cible.
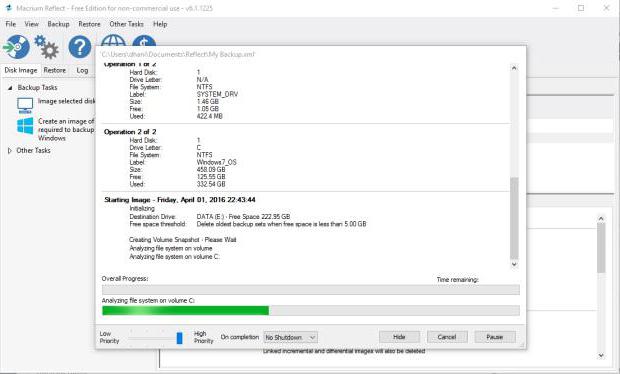
De plus, la polyvalence du logiciel (mise en évidence par les témoignages de personnes l'utilisent) consiste dans le fait que le programme est capable non seulement de cloner des disques durs ou partitions, mais aussi crée tout simplement des disques de démarrage et des images, et prend également en charge le transfert de données sur basé sur Windows PE. En fait, cette application peut être classé comme « tout-en-un. »
Qu'est-ce que vous devez faire attention?
Enfin, il reste à ajouter non spécifiquement traitées avec des programmes tels que Aomei Backupper standard. Cet outil, mais est libre, cependant, lorsque l'opération de transfert nécessite de créer d' abord un disque de démarrage ou un lecteur flash, et seulement lors du démarrage à partir d' un tel véhicule avec priorité exposée dans le BIOS lance l'assistant Clone. Cependant, sans parler du côté technique, il peut être utilisé également pour Windows et les systèmes basés sur Linux.
Quant au choix des moyens qui seront mis à disque dur à l'état solide, puis, comme on dit, est une affaire personnelle. Soit dit en passant, nous ne sommes pas particulièrement profondément dans certains aspects liés au défi de certaines fonctions de la ligne de commande, parce que l'utilisateur moyen est, en général, il ne faut pas. maux de tête supplémentaires. Ce qui pourrait être plus facile à exécuter un outil dédié et d'attendre jusqu'à la fin du processus de clonage.
Que préférez-vous?
Si un outil approprié à portée de main n'est pas présent, vous pouvez utiliser vos propres moyens de systèmes d'exploitation de Windows. Et cela vaut non seulement pour « des dizaines », ce qui dans notre cas a été pris comme base. De même, à toutes ces procédures sont effectuées dans les « sept » et « huit ». Ici, la question est assez différente. Le fait que les services publics tiers et les applications fonctionnent plus efficacement, au moins, la facilité produit et ne peut pas être mise en doute dans la plupart des cas, des actions automatisées. Mais dans la mesure où le clonage de vitesse, ne doit pas se leurrer – au-dessus de la lecture ou vitesse d'écriture, qui a les disques souhaités et cible, il suffit de ne pas sauter. Donc terminer rapidement le processus devra attendre du tout désir.
Pour le reste, même lors de l'utilisation du système des ressources propres, personne n'a soulève des difficultés. Mais voici la présence du Maître dans presque tous utilitaire spécialisé vous permet de suivre non seulement toutes les étapes d'une action exécutable, mais simplement ne participent pas au processus automatisé déjà au maximum. Eh bien, sauf que vous devez ponazhimat quelques boutons, ou sélectionnez les sections pertinentes, ou des dossiers personnalisés et des programmes pour le clonage.