RDP-clients pour Windows: Installation et configuration
De nombreux utilisateurs sont souvent confrontés à un terme tel que RDP client, bien que parfois jusqu'à la fin ne représente pas clairement ce que le programme est et ce dont ils ont besoin. Pensez à ce que le RDP-client (Windows XP et 7, nous prenons l'environnement du système d'exploitation actuel). Enfin, il sera présenté une liste d'applications alternatives.
RDP-clients: ce qu'elle est et pourquoi ils sont nécessaires
Pour déterminer la compréhension de l'essence de ces programmes, il vous suffit de décoder la réduction de la RDP. En fait, ce protocole spécial (Remote Desktop Protocol) , ce qui vous permet de vous connecter à un « bureau » à distance de tout autre dispositif terminal ou mobile.
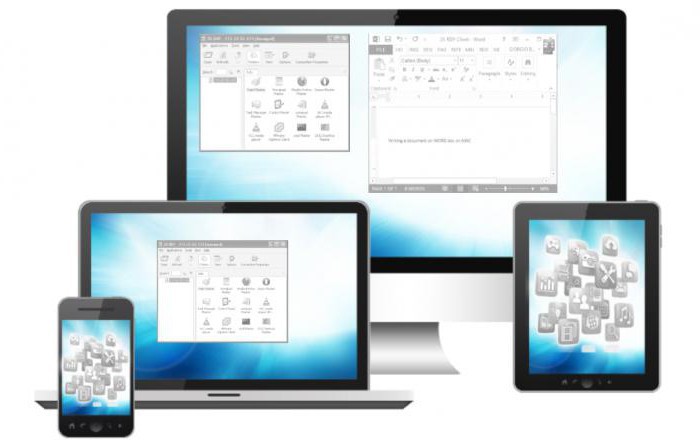
Cependant, pour ne parler que d'un accès uniquement au « bureau » plus faux. Pratiquement tout programme de ce type, que ce soit RDP-client Windows XP 7 et ci – dessus, permet d' accéder à toutes les fonctions et paramètres du système, ainsi que les données stockées sur un ordinateur distant. Et faire contrôler absolument tous les paramètres disponibles peuvent être terminal distant, smartphone ou tablette. En ce qui concerne les réglages, ils sont très similaires (si, par exemple, « home» RDP-client pour Windows 7, ou un logiciel tiers).
Pré-mise à jour pour Windows XP
Avec la mise en place de ce type d'application est généralement pas un problème, parce que tous les processus sont automatisés. Cependant, quelques-unes des nuances de faire attention tout de même besoin.
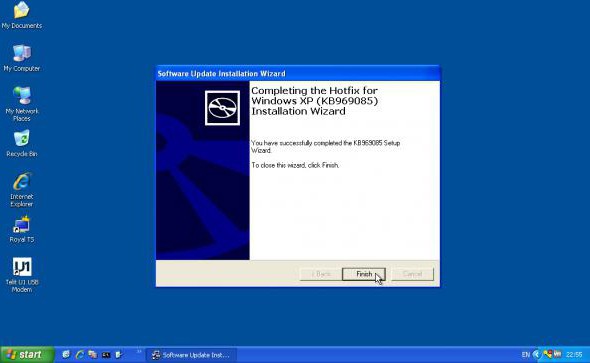
Sous Windows XP, même si un client fournit une mise à jour SP3 version 6.1. Set client RDP 7.0 est possible uniquement en mode manuel. Malheureusement, lorsque vous téléchargez la mise à jour du site officiel de Microsoft ont souvent des problèmes, vous pouvez télécharger la mise à jour à partir d'une autre source. Dans ce cas, il fait référence au package de mise à jour KB969084 (85) en tenant compte des systèmes de bits.
Après avoir téléchargé le fichier, qui est représenté dans la version exécutable (EXE), il suffit d'exécuter et attendre que le processus de mise à jour. À la fin de l'installation de l'ordinateur ou un ordinateur portable sans que vous ne devez redémarrer. Version 7.0 pour Windows XP vous permettra d'accéder à distance même aux bornes de la dixième version du système à bord.
Intégré RDP-client pour Windows 7: Configuration initiale du système
Le « sept » a également son propre programme d'accès à distance. Toutefois, si le RDP-client XP peut être mis à niveau vers la version 7.0, est d'abord la modification par défaut est 7.1, qui est présenté sous la forme d'un utilitaire spécial MSTSC.exe.
Mais avant de mettre en place devrait aller à la section « Panneau de configuration » et sélectionnez « Système ». L'accès peut se faire par les propriétés du menu d'un ordinateur lorsque vous cliquez sur l'icône située dans le « bureau ».
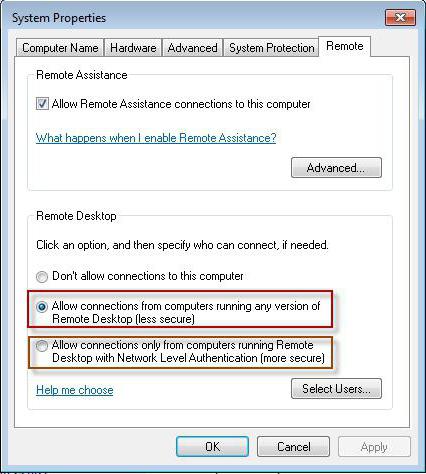
Sur le côté gauche il y a une section de configuration d'accès à distance, dans lequel l'onglet correspondant vous avez besoin de cocher dans les lignes de fonctionnement de la résolution et de la connectivité assistance à distance. De plus, vous pouvez choisir l'utilisateur, qui sera couverte par le règlement.
règles Paramètres généraux
Tous RDP-client pour Windows peut appeler la commande standard mstsc, introduite dans la tablette de la console « Run» (Win + R).
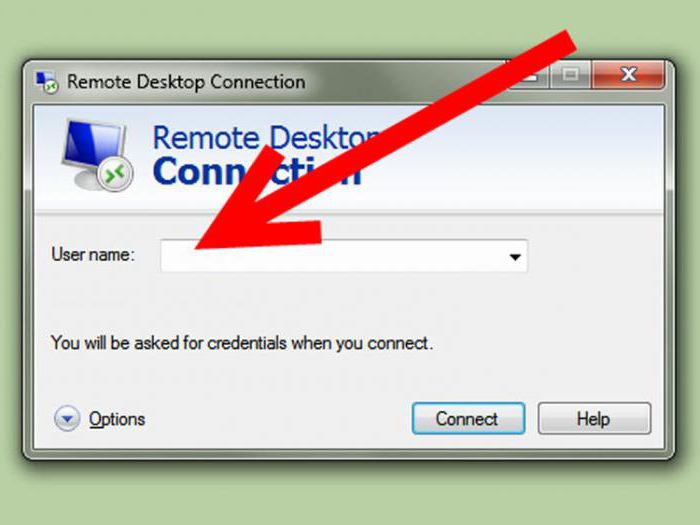
Dans la connexion, entrez le serveur souhaité adresse IP ou un terminal, qui sera une session de communication. Le système vous invite à entrer vos informations d'identification, puis être redirigé vers un « bureau » à distance.
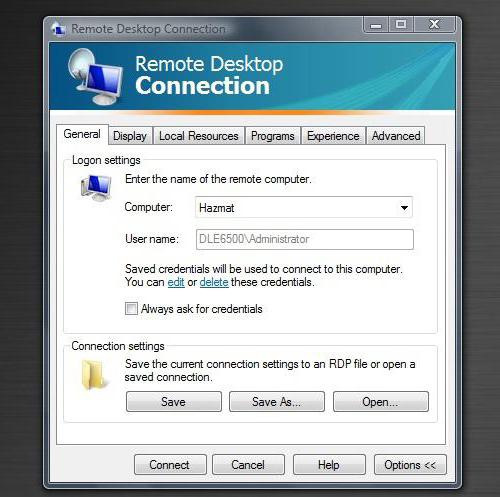
Pour modifier les paramètres que vous souhaitez déployer l'affichage de tous les paramètres à l'aide du bouton correspondant. Dans l'onglet Paramètres généraux, vous pouvez saisir le nom de l'ordinateur et définir la résolution pour enregistrer les paramètres actuels. Il est également facile sur l'onglet approprié permet de régler la luminosité de l'écran et d'autres caractéristiques qui y sont associées. Les processus locaux ajustement de la qualité du son est effectué, l'autorisation d'utiliser les touches de raccourci et permet de sélectionner les périphériques qui souhaitent utiliser lors de la connexion (imprimantes, télécopieurs et ainsi de suite. D.). Sur l'application spécifique, vous pouvez sélectionner l'onglet Applications, qui démarre automatiquement lorsque l'installation d'accès à distance. Dans l'interaction, vous pouvez définir vos propres paramètres de la vitesse de connexion. Enfin, dans les paramètres avancés, vous pouvez définir l'authentification du serveur.
Il ne reste plus qu'à enregistrer les modifications (bouton « Enregistrer sous … » dans l'onglet Paramètres généraux, entrez le nom de connexion et confirmer l'enregistrement dans un endroit pratique.
Modification des paramètres limite de vitesse de connexion
Mais ce n'est pas tout. Le fait que les RDP-clients intégrés peuvent limiter considérablement la vitesse d'accès aux terminaux à distance (mise à jour installée la limite de vitesse).
Changer les paramètres peuvent être dans l'éditeur de registre, qui est appelé regedit dans la commande « Exécuter ». Ici, vous devez choisir une branche HKCU LOGICIEL et trouver la section de réglage MinSendInterval. Sa valeur par défaut est de 120 ms, mais il est préférable de le changer et de mettre 5-10 ms.
Sur le chemin, vous pouvez changer la valeur de la taille du cache et les paramètres du « connecteur mâle », mais il est préférable de ne pas les toucher. Mais la clé OrderDrawThreshold mieux de mettre une valeur de l'ordre de 1 ms.
Ai-je besoin de changer le port?
Presque tous bien connus, les clients RDP correctement travailler, utilisez le port 3389. Si pour une raison quelconque, il ne fonctionne pas, doit d'abord modifier les paramètres du pare-feu pour créer une nouvelle règle pour le port et entrez la valeur du port pour le protocole TCP.
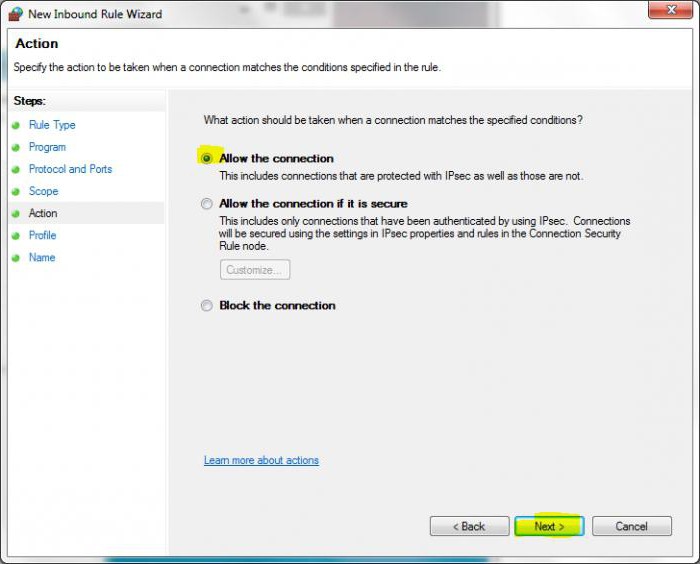
Dans certains cas, vous devrez peut – être la redirection de port sur le routeur, qui est similaire à un pare – feu crée une nouvelle règle avec une indication sont des valeurs redirection de port 3389. Pour une configuration correcte, il est souhaitable de vérifier la documentation du routeur.
programmes alternatifs
Tous les utilisateurs conviennent que les RDP-clients pour Windows « natifs» est la meilleure solution pour l'accès à distance. Aujourd'hui, ces programmes ont produit beaucoup. Par exemple, il est très pratique de considérer le client de la société Google.
Le seul hic est que pour que cela fonctionne correctement, vous devez avoir installé la dernière version de Google Chrome. Mais dans le cadre, il est beaucoup plus facile, et la facilité d'utilisation semble mieux que les utilitaires Windows standard.

Réglage ici au moins, mais la principale condition d'autoriser l'accès est d'utiliser vos propres services de compte Google. Pour les propriétaires d'appareils mobiles avec Android OS à bord est à tout pas un problème. Mais à la fin pour contrôler un ordinateur ou un ordinateur portable, vous pouvez même avec le smartphone le plus sans prétention.
Parmi les autres services publics intéressant de noter les éléments suivants:
- Freerdp.
- Remmina.
- Rdesktop et al.
conclusion
Qui est utilisé pour conseiller difficile, parce que chaque programme a ses propres avantages et inconvénients. Cependant, si nous tirons des comparaisons, nous pouvons conclure qu'il n'y a rien de plus facile que de travailler avec leurs propres moyens de Windows ou installer Chrome Remote Desktop de Google. Mais en tout cas, la résolution prédéfinie l' accès à distance à l'ordinateur ou serveur de terminal devra effectuer la première étape.












