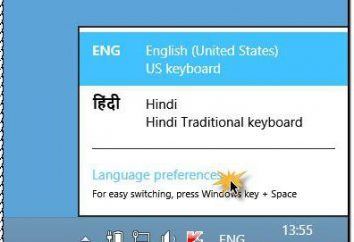Comment puis-je restaurer l'ordinateur à son état d'origine (Windows 10) lors de l'enregistrement de fichiers personnels?
Le dernier "système d'exploitation" Windows 10 hérité de son prédécesseur en tant que huitième version d'un système de récupération unique . Dans le même temps, par exemple, s'il y a des problèmes avec le travail, vous pouvez, pour ainsi dire, rafraîchir le «système d'exploitation» ou s'assurer qu'il sera restauré à l'état d'usine standard et ressembler à la première installation. Comment restaurer l'ordinateur à son état d'origine Windows 10, maintenant et sera considéré. Théoriquement, personne ne devrait poser de problèmes avec ces processus. Cependant, il existe des nuances auxquelles vous devriez faire attention. 
Pourquoi dois-je retourner Windows 10 à son état d'origine?
En ce qui concerne les raisons pour lesquelles de nombreux utilisateurs tentent de restaurer le système à un certain point dans son état, ils peuvent être assez nombreux. Le plus souvent, cela est dû à des violations dans le fonctionnement de Windows lui-même, à un encombrement excessif, lorsque même les optimiseurs ne peuvent pas faire face, les paramètres modifiés, lorsque l'utilisateur lui-même ne sait pas comment les nettoyer ou les optimiser, etc.
Mais si vous parlez des paramètres, vous devez d'abord comprendre comment les modifier, plutôt que de les pirater sur l'épaule. Après tout, avec tout retour (à l'exception de la méthode standard), les programmes utilisateurs et les applications après le processus sont simplement supprimés de l'ordinateur.
Comment restaurer l'ordinateur à son état d'origine Windows 10: options de récupération
Alors, qu'est-ce que Windows 10 offre comme outils pour restaurer le système dans un certain état? On pense que dans cette version du "système d'exploitation" il existe au moins quatre façons:
- Récupération standard avec suppression des mises à jour;
- Récupération avec enregistrement de fichiers utilisateur;
- Récupération sans sauvegarder les informations utilisateur;
- Revenez au système d'exploitation précédent.
Si quelqu'un a déjà remarqué, il n'y a aucun moyen de restaurer le système à partir du point de contrôle, car ce n'est pas un moyen d'obtenir un système "propre". Par conséquent, il ne sera pas considéré. De même, le renversement de la version précédente du «système d'exploitation», sur lequel la «douzaine» a été installée, ne sera pas considéré. Encore une fois, nous avons besoin, après tout, d'avoir à bord de Windows 10. 
Le moyen le plus simple de restaurer si le système ne fonctionne pas correctement
La première et la plus simple façon de restaurer le système peut être appelée la suppression de toutes les mises à jour. Pourquoi faire cela? Le problème est que certains paquets de mise à jour provoquent souvent des conflits dans le système, ce qui entraîne une inutilité totale. Cette méthode de récupération, même si elle semble plutôt simple, est très laborieuse, car les mises à jour doivent être supprimées manuellement (et parfois même rechercher celles qui ont provoqué des pannes).
Cependant, vous pouvez retourner l'ordinateur à l'état original de Windows 10 par cette méthode. Pour ce faire, vous devez utiliser le menu des programmes et des composants pouvant être appelés à partir du sous-menu en cliquant avec le bouton droit sur le bouton "Démarrer", en utilisant la section de vue des mises à jour installées. Pour les éliminer complètement, vous devrez les désinstaller manuellement. Ce qui est le plus triste, l'attribuer et les supprimer tout à la fois ne fonctionne pas, alors soyez patient. Cette méthode n'est pas trop bonne, mais en un sens, elle apporte le système à sa forme originale, qu'elle avait après l'installation initiale. Mais il est préférable d'utiliser des outils plus efficaces, d'autant plus que, dans le cas considéré, le système ne se débarrassera pas des erreurs. 
Restauration avec conservation des données personnelles
Pour "rafraîchir" le système, mais pour enregistrer des données personnelles et des fichiers, vous devez appliquer une méthode appelée Actualiser. Cette méthode est largement utilisée pour Windows 10, dont la licence est officielle. Pour les versions tronquées ou "craquées", cette méthode peut ne pas fonctionner.
Oui, dans certains cas, le système peut également demander une clé publique pour Windows 10, mais dans le cas de la sauvegarde des données utilisateur, cela est extrêmement rare. Encore une fois, l'exigence peut apparaître précisément en présence d'une assemblée informelle établie.
Pour activer le processus dans le menu des options, nous entrons dans la section de mise à jour et de sécurité, dans laquelle il existe une ligne de récupération vers la gauche. Lorsque vous entrez à droite, les options sont affichées. Nous sélectionnons la première ligne "Retournez l'ordinateur à son état d'origine", cliquez sur le bouton pour activer le processus.
Voici le point le plus important: le système vous demandera de choisir l'endroit où enregistrer les fichiers. Ensuite, vous verrez les applications qui seront supprimées pendant la procédure de restauration. Continuez et appuyez sur le bouton de réinitialisation, après quoi le redémarrage et le redressement se produiront. Ensuite, les pilotes seront installés et les paramètres seront créés, après quoi l'utilisateur recevra un système "propre".
Récupération sans enregistrer d'informations
 En principe, vous pouvez obtenir le système dans cet état, tel qu'il était installé à l'origine. Cela n'empêche pas les fichiers, les programmes ou les paramètres utilisateur (dans le premier cas, le fichier et les paramètres ont été sauvegardés).
En principe, vous pouvez obtenir le système dans cet état, tel qu'il était installé à l'origine. Cela n'empêche pas les fichiers, les programmes ou les paramètres utilisateur (dans le premier cas, le fichier et les paramètres ont été sauvegardés).
Nous effectuons toutes les actions de la même manière que ci-dessus, uniquement lorsque vous sélectionnez les actions que nous choisissons de supprimer complètement toutes les données. Notez que les comptes disparaîtront également, et au dernier stade de la restauration, vous devrez peut-être effectuer certains paramètres, entrez un compte (ou un «compte» pour Microsoft) et une clé pour Windows 10.
Récupération s'il y a des problèmes avec la charge du système
 Il existe une autre façon de restaurer le système, le plus souvent utilisé en cas de dysfonctionnement imprévu. Il existe deux options, mais pour chacune d'elles, vous aurez besoin d'un disque d'installation ou d'un lecteur flash.
Il existe une autre façon de restaurer le système, le plus souvent utilisé en cas de dysfonctionnement imprévu. Il existe deux options, mais pour chacune d'elles, vous aurez besoin d'un disque d'installation ou d'un lecteur flash.
Vous pouvez les créer par avance, par exemple, en utilisant l'utilitaire d'installation de Media Creation Tool, ou simplement créer et graver l'image du système sur un lecteur optique ou USB.
Dans le cas où le système fait toujours autre chose, mais fonctionne, vous pouvez utiliser la partition de récupération décrite ci-dessus, mais choisissez les options avancées (une chaîne inférieure à la version standard de l'état original). Nous appuyons sur le bouton de réinitialisation immédiate et attendons l'activation du processus.
Si le système n'est pas chargé et que l'écran de Windows 10 ressemble à une zone noire avec ou sans curseur, vous devrez démarrer directement à partir du disque. En tout cas, les autres actions ne diffèrent pas entre elles. Remarque: le chargement incorrect de Windows 10 peut être différent et l'apparence de certains messages, indiquant, par exemple, l'échec du chargeur, la présence d'erreurs sur le disque dur, etc. Dans certains cas, vous devrez appliquer des mesures radicalement différentes.
Après avoir démarré à partir du disque ou d'un lecteur flash, qui doit être configuré dans les paramètres du BIOS comme périphériques prioritaires pour le téléchargement, sur l'écran initial, nous sélectionnons les paramètres préliminaires, et dans la fenêtre suivante, nous utilisons pas le bouton d'installation, mais le lien de restauration (il se trouve en bas à gauche). 
Ensuite, sélectionnez les diagnostics, puis accédez directement à la section de récupération, qui proposera des options avec la protection des fichiers ou la suppression complète des données. Nous choisissons ce qu'il faut pour le moment et suivons d'autres instructions. Encore une fois, lorsque vous restaurez Windows 10, la licence peut être demandée si les données utilisateur ne sont pas enregistrées.
Problèmes et solutions possibles du pilote
Maintenant, faisons attention à un autre aspect. Disons que le système a récupéré, Windows 10 ne pose pas de problème , mais … certains périphériques ne sont pas reconnus par le système ou ils refusent tout simplement de fonctionner parce qu'ils n'avaient pas les pilotes appropriés pour eux. 
En règle générale, cela s'applique à l'équipement non standard, qui manque à la base de données des pilotes Windows 10. Ici, il est possible de faire deux choses: installez le pilote à partir du disque d'origine fourni avec le périphérique ou (ce qui est beaucoup plus simple) d'installer le package automatisé pour la mise à jour des pilotes, par exemple Driver Booster, puis l'utiliser pour installer les composants manquants. La deuxième option semble plus préférable, puisque le programme après l'initialisation des appareils se réfère directement au site officiel du fabricant et trouve les pilotes les plus récents.
Conclusion
Comme vous pouvez le voir, renvoyer l'ordinateur à l'état initial de Windows 10 n'est pas si difficile. Quelle méthode préférez, l'utilisateur décide déjà lui-même. Tout dépend de la situation spécifique et des exigences pour la version du système que vous devez obtenir, pour ainsi dire, à la sortie. Cependant, la solution optimale, selon plusieurs, sera la restauration avec l'enregistrement des fichiers, dans ce cas, les deux comptes et certains paramètres de base sont enregistrés. Une option sans sauvegarder des données est utile si une installation dite "propre" est requise. Mais la première et la dernière option sont principalement adaptées aux cas où des pannes imprévues dans le travail sont observées dans le système.