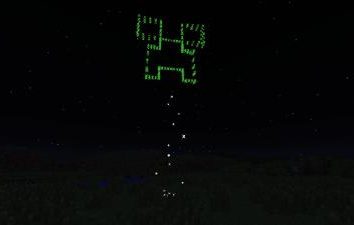Version d'Ubuntu: une vue d'ensemble, caractéristiques, avis et commentaires. Comment savoir la version d'Ubuntu?
Ubuntu versions ont lieu tous les six mois Ltd – le développeur d'origine. Chaque nouvelle version de « Ubuntu », en plus du nom, en utilisant l'année et le mois de mise en liberté sous son numéro de série. La première version de la coquille, par exemple, appelé Ubuntu 4.10 et a été libéré le 20 Octobre 2004. Par conséquent, les chiffres pour les futures versions sont provisoires; si la libération est retardée jusqu'à ce que les autres mois (voire des années) par rapport au prévu, le numéro de distribution changera en conséquence.

Comment les communiqués?
Ubuntu version est traditionnellement limitée aux versions de GNOME (environ un mois), qui, à son tour, émis environ un mois après les versions de X.Org. En conséquence, chaque numéro « Ubuntu » présente une nouvelle version de GNOME et X.
Chaque quatrième édition à venir au deuxième trimestre de chaque année paire, agit comme une distribution avec un soutien à long terme. Cela signifie que ces versions OS évoluer et obtenir des mises à jour pendant cinq ans et ont l'appui technique de Canonical Ltd. Ceux-ci incluent des versions d'Ubuntu 6.06, 8.04, 10.04, 12.04, 14.04 et 16.04. Cependant, toutes les distributions qui ont été libérées à « Ubuntu 12.04? » seulement pris en charge pour trois ans seulement.
D'autres versions émis avant 13.04 habituellement maintenu pendant 18 mois, et généralement ne tombent pas à jour avant la prochaine distribution « long jeu ». Cela a changé, cependant, depuis Ubuntu13.04 – période de soutien a été réduit de moitié, à 9 mois.
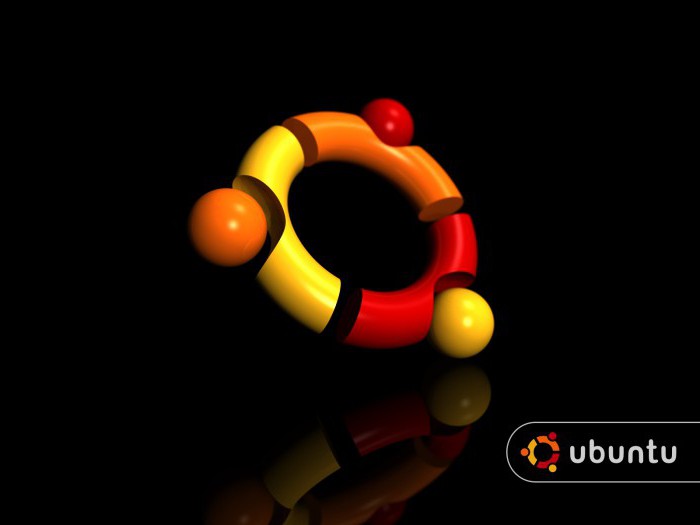
Quelle version d'Ubuntu est la dernière?
À ce jour, la dernière version de ce système d'exploitation est Ubuntu 16.04 LTS Xenial Xerus. 21 octobre 2015 les développeurs ont annoncé que Ubuntu 16.04 LTS seront appelés XenialXerus ou « amical écureuil terrestre. » Cette coquille sur le 21 Avril 2016 et a été immédiatement apprécié par les experts. Comment décririez-vous?
L'environnement de bureau par défaut continue de rester la même – Unité 7, avec la possibilité de passer à la version 8 version ajoute le support pour les systèmes céphalométriques et ZFS-fichiers, LXD-hyperviseur (en utilisant Seccomp) pour le OpenStack, ainsi que le soutien des forfaits Snappy. En outre, le système d'exploitation utilise Systemd à la place Upstart comme initialisation du système.
Cette version a remplacé le Logithèque Ubuntu avec GNOME logiciel de logiciel, ainsi que d'éliminer les inconvénients du fichier ISO. Ainsi qu'il ressort des commentaires d'experts, Ubuntu Software Center a été un mauvais instrument pour un temps très long. La mise à jour actuelle a considérablement amélioré la pour chaque utilisateur « Ubuntu ».

Il convient également de noter que Ubuntu 16.04 LTS ne supporte pas les pilotes AMD Catalyst (de fglrx) pour les cartes graphiques AMD / ATI, et recommande plutôt un logiciel libre amdgpu Radeon. Toutefois, ils peuvent ne pas fournir les performances graphiques optimales.
La première version de cette version d'Ubuntu – 16.04.1 – sera disponible pour tous les utilisateurs avec 21 Juillet, ici 2016.
Suivant attendue sortie de « Ubuntu »
21 avril 2016, il a été annoncé que Ubuntu 16.10 sera appelé Yakkety Yak, et la version sera rendue le 20 Octobre, ici 2016. Cette version comprendra l'unité 7, mais offrira un choix de la version 8, inclus dans la version ISO pour permettre aux utilisateurs de définir leurs propres. D' autres améliorations annoncées incluent une nouvelle version du logiciel logiciel Ubuntu, qui soutiendra des téléchargements plus rapides, un meilleur support pour la ligne de commande d'installation (uniquement pour les applications sans interface graphique), le soutien à l'installation des polices et des codecs multimédias, ainsi que l' amélioration de la promotion des applications payantes.

Comment puis-je savoir la version Ubuntu sur votre appareil?
Parfois, les utilisateurs oublient quelle version d'Ubuntu en cours d'exécution sur leur appareil. Pour en savoir, il ne prend pas beaucoup. Nida sera décrit comment faire de la ligne de commande et de l'interface utilisateur graphique.
Vérifiez la version de « Ubuntu » du terminal
Cette méthode fonctionnera, peu importe quelle version du système d'exploitation et quel environnement de bureau vous travaillez dans Ubuntu Linux. version russe par un chèque de la même manière.
Tout d'abord, ouvrez un terminal. Si vous utilisez l' unité ou toute autre interface utilisateur graphique, vous pouvez trouver une application appelée Terminal dans LaunchPad.
Une fois que vous ouvrez une invite de commande, il y a une simple commande que vous pouvez utiliser pour trouver votre version de « Ubuntu » .Cette commande est la suivante: lsb_release -a.
Après cela, la ligne affiche des informations sur votre système d'exploitation, y compris la salle de distribution.
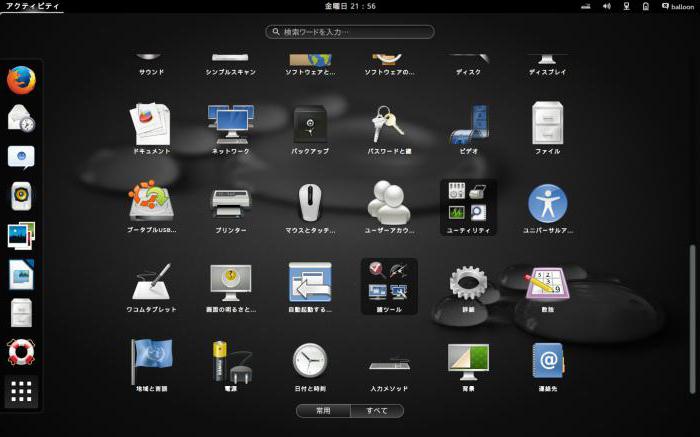
Vérification de la version d'Ubuntu avec Unity
Si vous utilisez l'unité, la tâche est grandement simplifiée. Pour commencer, allez dans « Préférences Système » à partir du bureau, qui est situé dans le menu principal de l'unité. Vous pouvez aussi aller à « Paramètres système » dans l'unité LaunchPad, s'il est plus facile pour vous. Comment vérifier la version Ubuntu de cette manière?
menu Paramètres du système est un moyen pratique pour effectuer de nombreuses fonctions de la ligne de commande directement à partir de l'interface graphique. Ajout d'utilisateurs à installer des mises à jour, le changement de temps, et ainsi de suite – il peut être fait à partir du menu. Cliquez sur l'onglet « Plus » situé sous « Préférences Système ».
Donc, vous afficherez toutes les informations sur la version de « Ubuntu » que vous utilisez. Ceci est un excellent endroit pour voir non seulement des informations sur le nombre de systèmes d'exploitation, mais aussi de savoir la quantité de mémoire disponible sur l'appareil, quel est votre type de processeur (CPU) et le GPU (graphiques), ainsi que la capacité totale du disque dur.
Toutefois, si vous avez besoin du numéro complet de votre version Linux Ubuntu (par exemple, «14.04.3 LTS», et non pas seulement «14.04 LTS»), vous aurez besoin d'utiliser la méthode de ligne de commande décrit ci-dessus. L'interface graphique ne peut pas vous aider.

Comment mettre à jour le « Ubuntu » à la prochaine version
La plupart des gens sont intéressés à ce que leurs appareils ont mis à jour et pertinents pour le système d'exploitation actuel. Comment la version de mise à niveau d'Ubuntu?
Tout ce que vous devez d'abord de rappeler que toute mise à jour associée avec les principales versions du système d'exploitation, comporte un risque d'échec, la perte de données ou de configuration logicielle avec facultés affaiblies. sauvegarde intégrée et des tests approfondis est fortement recommandé dans tous les cas, même si vous êtes un utilisateur avancé.
Ci-dessous tutoriel donné suppose que votre appareil fonctionne sur Ubuntu 15.10, configuré avec Sudo-privilèges pour les tâches administratives.
Alors que de nombreux systèmes peuvent être mis à jour instantanément sans aucune difficulté, plus sûre solution serait d'aller au fichier de démarrage, la nouvelle version, installez à partir de zéro et configurer le service avec des tests minutieux et l'importation de données d'application dans une étape séparée.

Ce que vous devez savoir avant de passer?
Gardez à l'esprit que les bibliothèques, les langues et les services du système peuvent changer de manière significative. Dans Ubuntu 16,04 les changements importants par rapport à la version précédente LTS, qui comprennent le passage à une initialisation du système à la place Upstart Systemd et mettant l'accent sur support pour Python 3 et 7 au lieu de PHP PHP 5.
Avant de procéder à une mise à jour majeure dans tout système, vous devez être sûr de ne pas perdre des données si la mise à jour va mal. La meilleure façon d'atteindre cet objectif – de faire une sauvegarde de l'ensemble du système de fichiers. En utilisant Digital Ocean Droplet, vous pouvez utiliser la méthode la plus simple – désactiver le système et le faire paraître.
Avant de mettre à jour la version, la chose la plus sûre consiste à installer les dernières versions de tous les paquets pour la version actuelle. Commencez avec une liste de service packs: Sudo apt-get update.
Vous verrez apparaître une liste des mises à jour qui peut être fait. Sélectionnez « Oui » et appuyez sur Entrée. Ce processus peut prendre un certain temps. Une fois terminée, utilisez la mise à niveau Dist, qui effectuera des mises à jour liées aux changements de configuration, l'ajout ou la suppression de nouveaux emballages selon les besoins. Toutes les requêtes du système ont répondu « oui » et d'attendre la fin du processus.
Maintenant que vous avez les dernières mises à jour pour Ubuntu 15.10, vous pouvez remplacer le système d'exploitation sur versiyu16.04. Télécharger l'outil pour les mises à jour « Ubuntu ». Pour ce faire, exécutez la commande suivante: sudo apt-get update.
Traditionnellement, les versions de Debian ont eu la possibilité d'extension en changeant /etc/apt/sources.list APT, qui définit les référentiels de package. Ubuntu travaille toujours sur les principes de Debian, de sorte que le processus fonctionne toujours probablement sans aucune difficulté. Au lieu de cela, cependant, il est souhaitable d'utiliser l'outil fourni par le projet « Ubuntu », qui traite tous les contrôles pour une nouvelle version mise à jour fournit sources.list, et exécute également d'autres tâches. Il est ainsi officiellement recommandé de mettre à jour le serveur à exécuter via une connexion à distance.
Commencez en exécutant la mise à jour sans aucune option: sudo apt-get dist-upgrade.
Si vous êtes connecté à votre système via SSH (le plus probable, vous avez un Droplet Digital Ocean), vous demande si vous voulez continuer. À l'invite de commande, tapez Y et appuyez sur Entrée pour continuer.
Ensuite, vous pouvez être averti que le miroir d'entrée a été trouvé. Le système de l'océan numérique, vous pouvez sans risque ignorer cet avertissement et continuer la mise à niveau en tant que miroir local de 16,04 est effectivement disponible.
Vous demanderez « Voulez-vous remplacer « sources.list » fichier « ? Si vous sélectionnez « Oui », il y aura une mise à jour complète du système d'exploitation. Si vous sélectionnez « Non » la mise à jour sera annulée.
Une fois que les nouvelles listes de paquets sont téléchargés et tester les modifications, vous serez invité à démarrer la mise à jour. Appuyez sur Y, puis de continuer.
chargement
L'installation d'une mise à jour peut prendre plusieurs heures. Une fois le processus de téléchargement ne peut pas être annulée.
Une fois que les nouveaux paquets ont terminé l'installation, on vous demande si vous êtes prêt à supprimer les paquets obsolètes. À l'invite de commande sans configuration de l'utilisateur, cette procédure doit être en sécurité. Cliquez sur « oui ». Si vous mettez à jour votre système dans une large mesure, vous pouvez saisir d pour vérifier la liste des paquets qui seront supprimés.
Enfin, si tout va bien, vous serez informé que la mise à jour est terminée et un redémarrage est nécessaire. Entrez Y pour continuer.
achèvement
Attendez que l'ordinateur pour démarrer à nouveau et se reconnecter. Lorsque le système démarre, vous devriez voir un message confirmant que vous êtes déplacé à Xenial Xerus Ubuntu (version stable avec le support).
Maintenant, vous devez configurer une installation fonctionnelle d'Ubuntu 16.04. Probablement, vous devrez explorer les changements de configuration nécessaires et déployé des services d'applications.