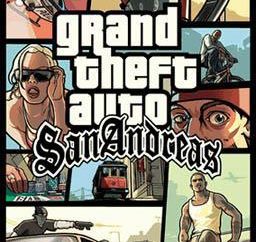Comment nettoyer le spouleur d'impression: quelques façons simples
Probablement, de nombreux utilisateurs ont rencontré un problème lors de la tentative d'afficher un document ou une image à l'impression de l'imprimante est impossible. Un témoin clignote pour indiquer que le processus est censé être sur le point de commencer, mais rien ne se passe. Pour conduire rien, et renvoyer le document à imprimer. Ici et il y a une question sur la façon d'effacer le spouleur d'impression. Ensuite, il y a quelques moyens simples pour être omis.
Print Spooler: pourquoi un dysfonctionnement?
Raisons « blocage » de l'imprimante peut être tout à fait différent – du banal à la chute de tension dans l'alimentation des défaillances associées à des pilotes mal installés.
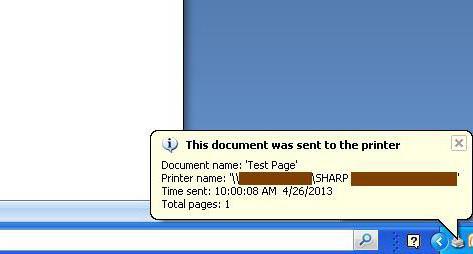
En partie à l'échec de ce type comprennent trop de documents dans la file d'attente (surtout pas les imprimantes locales et réseau), trop long temps d'attente, mis en place dans les propriétés de l'imprimante, les problèmes dans le travail de la plupart des services d'impression, etc. Mais d'une certaine manière, il est nécessaire de résoudre ce problème? Ensuite, examiner les questions concernant la façon de nettoyer la file d'attente d'impression Windows 7 ou tout autre système de l'imprimante. Quel système d'exploitation est utilisé, en principe, il n'a pas d'importance.
Comment nettoyer la file d'attente d'impression de l'imprimante: Les moyens les plus simples
Au moment de l'envoi du document à imprimer dans la zone de notification de l'icône imprimante apparaît. S'il y a une croix, peut-être, le système fait référence à l'icône de l'imprimante inaccessible ou manquante. Il devra réinstaller dans les paramètres appropriés pour votre ordinateur.
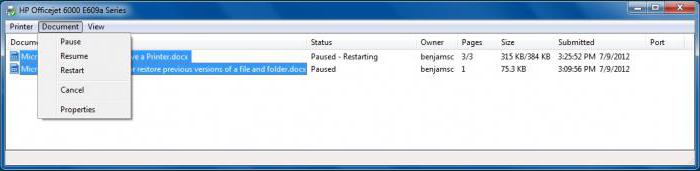
Dans le cas où tout est normal, mais l' impression ne démarre pas, il est nécessaire de cliquer sur l'icône et afficher le menu, où le « imprimante » dans la liste des actions à choisir la liste de ligne de nettoyage ou annuler l' impression d' un document individuel. Habituellement, il aide, mais pas toujours.
Si le système indique qu'il n'y a pas de documents dans la file d'attente (liste des imprimantes est vide), mais l'imprimante ne fonctionne toujours (clignote LED est toujours) retourne pas à son état d'origine, il vous suffit de redémarrer le système, qui est habituellement tous. Cependant, dans ce cas, lors du redémarrage de l'impression démarre en mode normal. Autrement dit, l'utilisateur ne voit pas clairement la file d'attente et supprime les fichiers temporaires à l'imprimante.
Suppression des fichiers d'impression
Si vous voulez résoudre le problème de la façon de nettoyer la file d'attente d'impression de l'imprimante Windows 10, vous pouvez faire un peu différemment. Il nécessite une intervention manuelle.
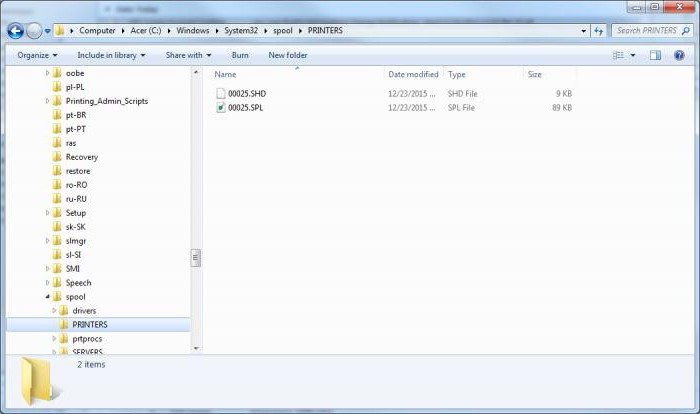
Tout d'abord, dans l'arborescence du processus « Gestionnaire des tâches » pour terminer le travail des services d'impression (spooler.exe et Spoolsv.exe), puis supprimer manuellement les fichiers temporaires de l'imprimante et les extensions .spl .shd, qui sont dans le dossier de répertoire de spool d'imprimante, qui à son tour il est situé dans le répertoire System32 du dossier système de Windows.
Contraint de redémarrer le service d'impression
La question de savoir comment nettoyer la file d'attente d'impression de l'imprimante, il existe une autre solution, même si elle est plus complexe. Dans ce mode de réalisation, la nécessité d'appeler les services de section (commande services.msc dans le menu « Run »), trouvé là « Print Manager » et du menu contextuel pour sélectionner la ligne d'arrêt.
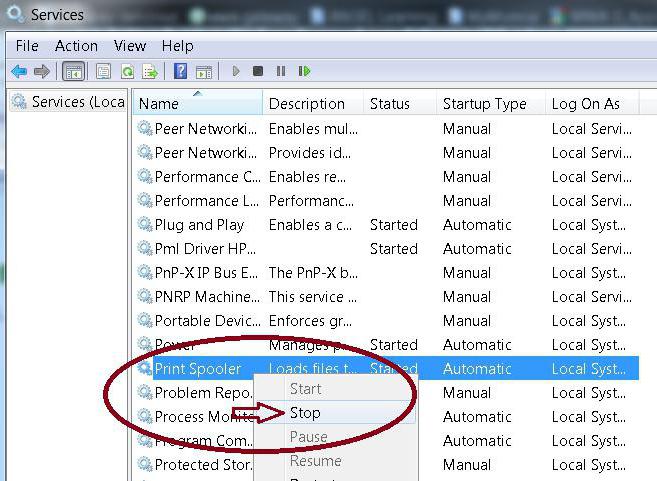
Ensuite, débranchez la puissance de l'imprimante, débranchez le cordon d'alimentation et attendez pendant environ 60 secondes, puis réactivez l'appareil. Par la suite, dans la même section peut être produit redémarrer le service approprié.
Action à travers la ligne de commande
Les utilisateurs plus avancés le problème de la façon de nettoyer la file d'attente d'impression de l'imprimante peut être résolu en utilisant la ligne de commande, appelée la console « Exécuter » commande « cmd » (sans les guillemets).
Il devra enregistrer la séquence suivante:
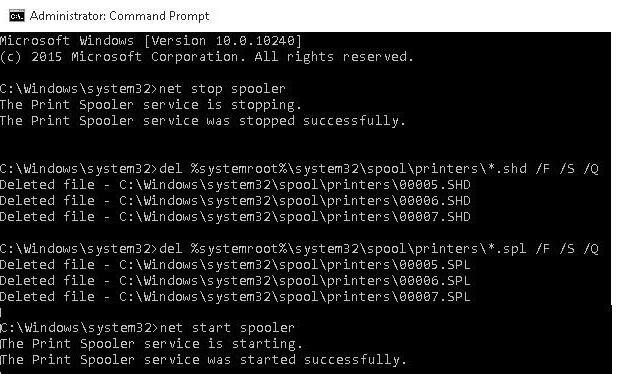
En principe, ce jeu d'instructions est un redémarrage analogique « Print Manager » avec la suppression simultanée des fichiers temporaires de l'imprimante.
Cela peut être utilisé en plus?
Si toutes les méthodes ci-dessus à quelqu'un semble compliqué ou ne donnent pas l'effet désiré, vous pouvez utiliser des utilitaires tiers, parmi lesquels le plus intéressant est l'impression HP et le programme Scan Doctor.
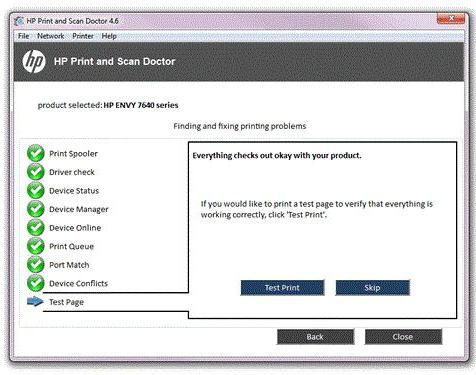
L'application peut automatiquement détecter et corriger certaines erreurs liées aux imprimantes. En règle générale, lors de l'achèvement d'échecs de traitement, la plupart des imprimantes commencent à fonctionner en mode normal.
Si pour une raison quelconque l'imprimante, puis ne répond pas aux demandes de renseignements, vous pouvez faire pour réinstaller ou des pilotes de périphériques de mise à jour, désactivez temporairement brendamuer ou se connecter sous un autre compte et imprimer vos documents.
au lieu résultat
En principe, l'une des méthodes proposées a ses avantages et ses inconvénients. Cependant, dans le cas le plus simple, lorsque les documents sont encore dans le sceau de plomb est nécessaire, mais l'imprimante ne fonctionne pas, il est préférable de redémarrer simplement le système, car après l'impression de redémarrage commence habituellement, comme si rien était arrivé. Dans le cas extrême peut être utilisé conjointement forcé de redémarrer le service d'impression et supprimer les fichiers temporaires (ce qui est la meilleure ligne de commande, parce qu'ils ne sont pas à fouiller dans les services et la recherche de fichiers dans le « Explorer »).