Comment sélectionner un objet dans le « Photoshop » et être séparé de l'arrière-plan
Dans le processus d'édition d'images dans le programme graphique, l'un des plus fréquemment des opérations répétées sont peut-être la séparation et de coupe, des objets réalisés dans le but de leur mouvement, la transformation, la correction et la récupération du t de fond. D.

Sur Internet, beaucoup d'éditeurs graphiques, mais, après avoir bien appris comment sélectionner un objet dans le « Photoshop », il sera facile de faire face à cela et tous les autres programmes ou services en ligne.
Si vous dites qu'en termes de moyens variés de la sélectionner « Photoshop » n'a pas d'égal, il ne serait pas exagéré (explicitement au moins).
Vous pouvez attribuer manuellement le traçage du contour de l'objet en dessinant un rectangle ou d'une brosse, ainsi que l'utilisation automatique de détection de bord de la figure standard et d'autres outils « magiques ». En outre, pour isoler des fragments de « Photoshop » utilise des masques, des canaux de couleurs, des filtres et des plug-ins spéciaux.
Cependant, en dépit de la diversité, la facilité et la commodité des outils de sélection spéciaux dans le « Photoshop » est considéré par beaucoup vénérable « fotoshoperov », plus précisément et mieux que d'utiliser le « Pen » (outil Pen), il n'y a aucun moyen.
Par précaution Outlined le bouton de la souris objet contour stylo frapper le droit et choisissez la commande « Make Selection » (Faites une sélection), puis dans la boîte de dialogue Définir la zone Rayon, PUT / tique retirée dans la case à cocher « Smooth » (Anti-aliasing) et cliquez sur OK. Toute la sélection est prêt.
Sélection automatique d'un objet dans le « Photoshop » réduit à l'étirement des éléments de contour des trames, si elle a une forme rectangulaire ou ovale, et dans certains instruments de la souris (clics) une souris dans la zone sélectionnée.
sélection rectangulaire et circulaire
Outils de sélection des rectangles, des ellipses (cercles) et des bandes étroites (lignes) sont assemblés sur le panneau à un groupe avec une « région rectangulaire » prompt (Rectangle Tool), qui, en plus du titre, comprend des outils « Ellipse » (Ellipse Tool), "Champ de la ligne horizontale" (Marquee rangée Tool) et "FIELD ligne verticale" (colonne unique Marquee Tool).
Pour faire une sélection, vous devez cliquer sur, le cas échéant, une souris, un cadre pour étirer la taille désirée et relâchez le bouton de la souris – la sélection est prête. Si vous faites glisser la souris tout en maintenant la touche Maj enfoncée, tournez la place (ou cercle), et si le cadre touche Alt étirera de la figure centrale, et non pas sur le coin ou le bord.
Un autre très utile « si » est relié à la barre d'espace, ce qui est urgent dans la libération (maintenez la touche Maj enfoncée), vous pouvez interrompre le cadre d'étirement et de déplacer tout le circuit à mieux « viser », puis relâchez la barre d'espace et continuer la sélection.
Et le dernier « si » fait référence au curseur qui change son apparence dans la zone mise en surbrillance, ce qui indique que le circuit peut maintenant être déplacé dans son intégralité.
le réglage des paramètres de toutes les décharges dans le panneau en haut de la même, sauf pour la sélection de forme ovale, pour le mode de « lissage » (anti-aliasing) est prévu pour lisser l'opacité des transitions au niveau des bords.
Difficile Path Selection
Après avoir traité la façon de sélectionner un objet dans le « Photoshop » si les circuits d'isolement présentent une forme rectangulaire ou ovale (rond), peut se déplacer à un moyen de sélection plus intelligents.
Pour les éléments avec des contours complexes de votre service fourni par un groupe d'outils avec une invite « polygonal / Lasso polygonal » (outil Lasso polygonal), qui, en plus de ce qui précède, comprend des outils « Lasso » (Lasso Tool) et « Lasso magnétique » (outil Lasso magnétique).
Simple « Lasso » est comme un crayon. En appuyant sur le bouton gauche de la souris, encercler (jeter un lasso) la zone souhaitée (objet) et relâchez le bouton. Contour se ferme automatiquement, peu importe où vous relâchez le bouton. Si le chemin a échoué, vous pouvez, sans relâcher le bouton, appuyez sur la touche Echap, supprimant ainsi la sélection, et « jeter un lasso » à nouveau.
Inclure « polygonal / Lasso polygonal », vous caressez l'objet n'est pas une ligne continue lisse, et la série de contour angulaire en cliquant sur la souris de point à point, entre lesquels s'étendent une ligne droite. Pour fermer la boucle ne pas combiner nécessairement avec le début du point final – tout simplement se rapprocher de lui pour que à côté du cercle est apparu curseur, faisant allusion au fait que vous pouvez en toute sécurité cliquez sur – circuit se ferme. Créer le contour, ne pas fermer complètement, et vous pouvez double-clic ou touche Ctrl.
Si la ligne ne retourne pas pour sauver la touche Echap, mais il est préférable d'utiliser le bouton Supprimer, supprimer le dernier segment de contour. Avec pressé le long de la touche de sélection Alt deux rôles de commutation Lasso.
Si vous souhaitez tout de même découper un objet dans « Photoshop », si seulement la sélection était plus ou moins de qualité et, surtout, plus vite, peut – être, beaucoup « Lasso magnétique » avec la meilleure façon.
Sage ligne « aimant Lasso » détecte lui-même les différences maximales en couleur, la luminosité ou le contraste, et « coller » à cette ligne. Nous sommes tenus que de cliquer sur la bordure d'un objet sélectionné et juste « emballer Lasso » autour de lui, pas pris la peine de détails. Contrairement à « lasso » classique lasso magnétique est nécessaire pour définir la largeur des zones (largeur) (bandes), qu'il doit analyser la détermination des limites de l'objet émise. le circuit magnétique est fermé outil le même que celui de lasso classique.
outils « Magic »
Une autre allocation de fonds « couple doux », caché sous un seul bouton sur une barre d'outils comprend des outils « Magic Wand » (baguette magique) et « Sélection rapide » (Sélection rapide). Ces outils vous permettent de mettre en évidence une zone d'image de la même couleur ou le ton de couleur similaire.
« Baguette magique », contrairement à l'outil familier « remplissage » (un seau de peinture) avec les mêmes paramètres ne remplit pas les parties de couleurs différentes, et les fait se démarquer. Obéissant le clic d'une souris en tout point, « Baguette magique » analyse la couleur autour d'elle et met en évidence toutes les zones adjacentes de la même couleur, à condition que l'instrument est sélectionné les paramètres « pixels associés » (contigue). Dans le cas contraire, la sélection se propage à tous les domaines appropriés de l'image.
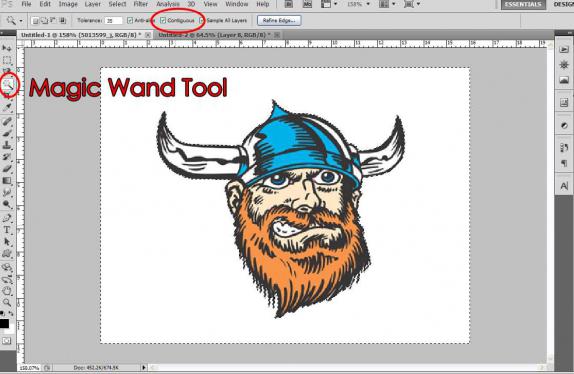
Outil « Sélection rapide » fonctionne sur le même principe, seulement ici le pinceau en surbrillance avec ses propres paramètres configurables (taille, la dureté, l'espacement, l'angle et la forme).
Il y a plusieurs raisons pour lesquelles l'utilisation des outils de sélection standard dans certaines situations est inappropriée ou non souhaitable, il est donc conseillé de savoir comment sélectionner l'objet dans le « Photoshop » de telle manière capricieuse.
A cet effet, un groupe d'outil effacer (gomme), parmi lesquels il y a aussi des « sorciers ». Le groupe comprend le véritable "Gomme" (Outil Gomme), "Gomme de fond" (Background Erser Tool) et "Gomme magique" (outil Gomme magique).
L'essence de la sélection des objets en utilisant la gomme est simple et évidente: tout autour de l'élément émis du tout (ou avec une transition en douceur) est effacée, puis extraire l'objet n'est plus dans la cave.
« Gomme » fonctionne comme un pinceau ou un crayon, de sorte qu'ils ont les mêmes paramètres. Le principe de fonctionnement de « gomme magique » est le même que celui de l'instrument gomme « Baguette magique » crée non seulement la sélection et supprime l'image ou d'une partie de la zone d'une couleur.
« Gomme de fond » mais pas magique, mais si vous lui montrer un échantillon (cliquez sur la souris sur la zone à enlever) et maintenez le bouton, la bordure du cercle, il va supprimer exactement ce dont vous avez besoin, quelle que soit la complexité de la frontière, et même vous permettre généreusement « sans vergogne « grimper les yeux curseur sur l'objet.
Sinon, sélectionnez la couleur peut être vu la commande "Color Range" (Color Range) dans le menu "Sélection" (Select). Pour cette commande pour ouvrir la fenêtre Préférences des paramètres de la fonction avec une copie réduite de l'image dans le centre. La couleur qui devrait être mis en surbrillance pour indiquer, en cliquant sur (pipette) sur la vignette ou sur l'image elle-même. Vous pouvez cliquer sur « avant de perdre l'élan » jusqu'à ce que la teinte sélectionnée ne vous convient pas, et si en cliquant avec la touche Maj enfoncée, la nouvelle couleur est ajoutée au préalable sélectionné, puis cliquez avec la touche Alt, d'autre part, exclut l'ombre spécifiée des candidats pour la sélection (la même chose est faite pipette +/-).
Afin de contrôler la libération du domaine multi-couleur à choisir une radio miniature « région sélectionnée » (sélection).
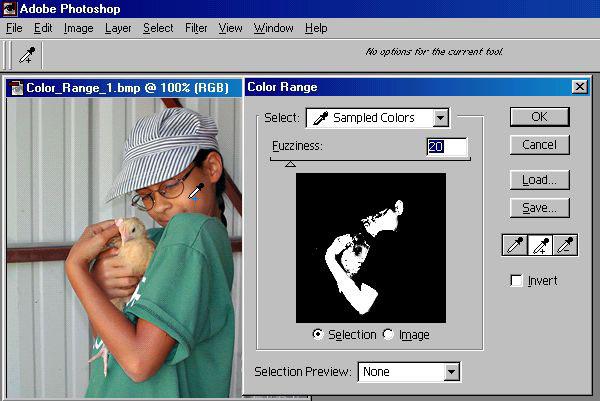
La suppression d'un objet à partir d'un arrière-plan
La tâche de séparer l'objet de l'arrière – plan, « Photoshop » un excellent travail avec la commande « Extraire » (extrait) dans le menu « Filtre » (filtre). Cette commande nous prend dans une boîte de dialogue séparée, mini-état digne éditeur sélections. On doit choisir en haut à gauche comme un outil de stylo, régler l'épaisseur de trait et passe autour de l'objet, ce qui indique le programme qui accueillera la limite entre l'élément de décharge et l'arrière-plan. Border doivent être tracées à l'intérieur des lignes qui bordent l'objet. Boucler la boucle, choisissez un seau de peinture (outil de remplissage) et remplir l'objet en cliquant à l'intérieur (pas à l'extérieur!), Dessinez le contour. Seulement puis sur le bouton « OK » permettra à la presse elle-même et assurer des capacités exceptionnelles filtre extrait.
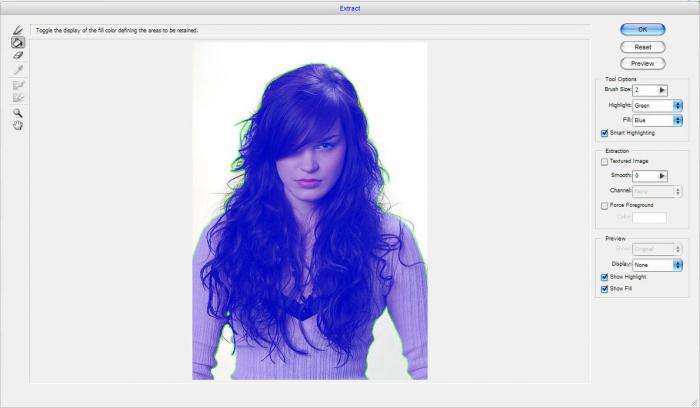
Isolation en utilisant des canaux de couleur
Pour sélectionner des objets avec une configuration très complexe parfois eu recours à l'aide des canaux de couleur comme sélectionner un objet dans le « Photoshop », il se trouve, non seulement par des méthodes classiques.
Pour ce faire, dans le panneau Calques aller aux « canaux » (les canaux) et choisissez le plus de contraste de canal (le plus souvent bleu). Ensuite, dupliquez couche canal sélectionné, passez à "l'image" (image)> "Correction" (Réglages)> "Luminosité" (Luminosité) / « Contrast » (contraste) et d'augmenter les deux paramètres, objet noirci maximum et blanc « de blanchiment ». Si nécessaire, apporter des corrections pinceau noir ou blanc.
Ensuite, l'image est inversée (Inverser), la sélection de cette commande dans le même menu, le « Image »> « Réglages ». Maintenant, il suffit de cliquer avec Ctrl sur la couche et le canal jusqu'à, « il a fermé Glazik » pour revenir aux « couches » en mode RVB, où vous attendiez une sélection exacte et précise.
Sélection à l'aide du « Masque »
Il est possible de mettre en évidence / couper un objet et en utilisant le « Quick Mask » (outil de sélection rapide), situé au bas de la barre d'outils. Le point culminant ici juste peinture noire (mais masque la couleur rouge) à l'aide des brosses traditionnelles. La sélection partielle pour ombrager ses limites il se trouve non seulement les variations de la rigidité, l'opacité et la pression de brosse, mais aussi la peinture différentes nuances de gris. En mode masque, vous pouvez appliquer un remplissage dégradé, et « noir au blanc » ou vice-versa.
Déménagement en vue du contenu
Souvent, il y a un besoin pour des raisons un peu déplacer l'objet dans l'image. Une telle opération est le mieux fait dans un contexte relativement uniforme, il était plus facile de « colmater un trou » dans l'ancien lieu du fragment déplacé. Il se trouve qu'il ya un programme dans lequel il se fait presque automatiquement « sans le bruit et la poussière. » Par exemple, on peut couper l'objet dans le « Photoshop » CS6 et « invisible » pour le déplacer vers un autre endroit en utilisant le « Déplacer considérant le contenu » (outil Move Content-Aware), qui est dans le groupe d'outils « brosse tache de guérison ».

Pour ce faire, sélectionnez l'objet d'aucune manière et simplement passer au bon endroit, et que le programme prendra soin de ce en arrière-plan (pas de traces dans tous les cas, expriment) l'ancien lieu de résidence « migrants ». Si vous obtenez sale, outil « Déplacement en vue du contenu » peut aider « couvrir leurs pistes » en sélectionnant le menu « Edition » commande « remplissage » et pointant dans l'option « Utiliser » option « en fonction du contenu. »
Trier les bords de sélection
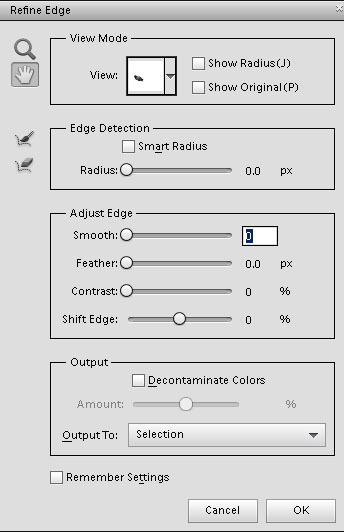
A partir de la version CS5 dans « Photoshop » il est un outil puissant « Affiner Edge » (Améliorer le contour), situé entre autres paramètres sur les réglages de la barre d'outils sélectionnée. Avec cet outil, il est possible de régler la largeur de la détection de bord (réglage « rayon » et la fonction « intelligente rayon »), et d'ajuster les paramètres de décalage, de lissage, les limites d'ombrage et de contraste objet alloué.















