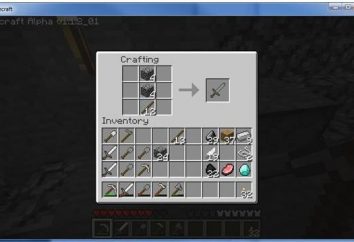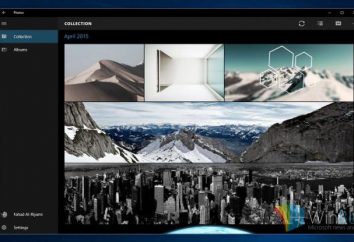Comment faire une table de différentes manières Wordpad
Wordpad – est un programme de traitement de texte installé par défaut sur toutes les versions du système d'exploitation Windows. Par rapport à d' autres éditeurs tels que Word est un application très simple , sans la grande variété d'options de mise en forme et de design. Une caractéristique qui manque dans Wordpad sous la forme construite – la possibilité de déposer le document. Néanmoins, l'éditeur vous permet de l'importer d'un autre programme, comme Excel, puis modifier. Alors, comment insérer une table dans Wordpad?

Qu'est-ce que vous aurez besoin
Logiciel de travailler avec des feuilles de calcul (Microsoft Excel ou tableur Microsoft Works).
instructions
Démarrer le programme WordPad. Il est facile de trouver via le menu « Démarrer » sur votre ordinateur. Aller à la partie de votre document dans lequel vous souhaitez créer une table (où il se trouve), puis cliquez sur la souris pour sélectionner l'emplacement.
Comment faire une table dans Wordpad? En savoir plus. Trouver le menu « Insertion » en haut de l'écran et cliquez sur la commande « Insérer un objet » pour ouvrir la boîte de dialogue.

Sélectionnez « Créer un nouveau » option dans le menu de gauche, puis passez à des programmes qui peuvent créer des feuilles de calcul, dans le « type d'objet ». Les systèmes d'exploitation qui ne disposent pas de logiciel Microsoft Excel, sont souvent équipés de Microsoft Works, la valeur par défaut par le fabricant ou le vendeur de PC en option. Parler de la façon de faire une table dans Wordpad, il convient de noter que les deux l'application (et Microsoft Works et Excel) sont capables de créer l'objet désiré à importer.
Cliquez sur «OK» pour commencer à traiter l'objet d'insertion. Vous allez ouvrir une nouvelle fenêtre pour créer ce type de document.
Comment créer une table dans Wordpad – remplissant le formulaire
Entrer les données dans une nouvelle table. Si vous voulez faire des étiquettes pour les lignes ou les colonnes, faites une marque sur la 1ère ligne ou la colonne A. Sélectionnez la frontière par le coin supérieur gauche de la cellule et en appuyant sur la touche « Shift », puis saisir le coin inférieur droit de la cellule. Appuyez sur le « X » dans la fenêtre de la table ou dans le menu « Fichier », puis cliquez sur « Quitter ». Toutes ces étapes vous aidera à répondre à la question « comment faire une table dans Wordpad ».
Double-cliquez dans l'objet créé pour modifier toutes les erreurs ou apporter des modifications.

Le format web
Comme nous l' avons noté, WordPad est un bon éditeur de texte, ce qui vous permet de créer des documents simples ou ajouter HTML. Malgré le fait que sa fonctionnalité est limitée, il est possible de créer des tables, insérer un objet d'une autre application. En outre, vous pouvez utiliser le code HTML dans le même but. Alors, comment faire une table dans Wordpad de cette façon?
Allez à l'onglet «Accueil» dans WordPad, puis sélectionnez « Insérer un objet » dans le groupe « Coller ». Sélectionnez « Créer un nouveau », puis – «Document Microsoft Word», «feuille Microsoft Excel » ou d'autres programmes que vous souhaitez utiliser, puis cliquez sur «OK». Le document sera placé sur votre page.
Déplacez le curseur dans l'objet et cliquez sur le « Tableau », « Insertion » et « Tableau », sélectionnez le nombre de lignes et de colonnes que vous avez besoin, cliquez sur «OK».
Entrez le contenu de votre objet, puis cliquez sur le bouton « Enregistrer » sur votre page. Cliquez en dehors de l'objet lorsque vous avez terminé. Maintenant WordPad comprendra une table que vous avez créé.
Copiez la source suivante code HTML pour créer un objet avec une colonne dans WordPad (rappelez – vous que ces balises tapant doit être sans espace, et ne pas oublier de mettre la balise « de clôture »):
Pour insérer plusieurs colonnes, vous devez ajouter une balise supplémentaire "
" entre "
". (Note: "
| " – colonne).
Cliquez sur le bouton « Enregistrer » et entrez le nom du fichier, mais assurez-vous d'ajouter l'autorisation « .html ». Vous serez en mesure d'effectuer une analyse de table, ouvrez le fichier HTML résultant dans votre navigateur préféré. Cependant, dans un éditeur de texte, il ne sera pas affiché correctement. |